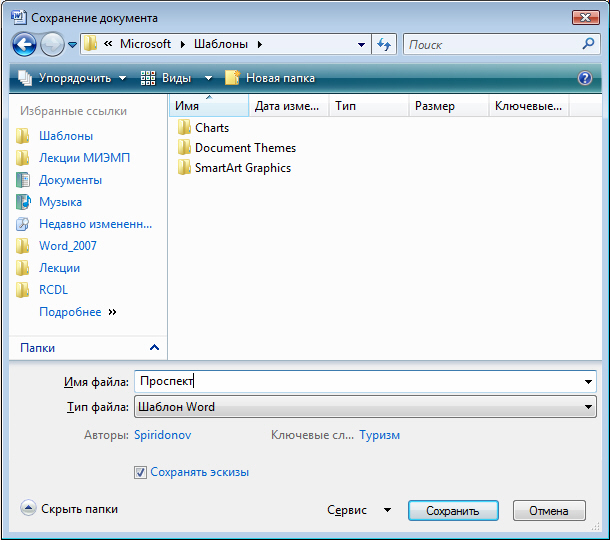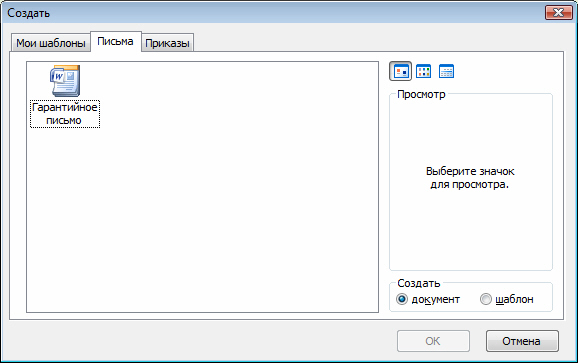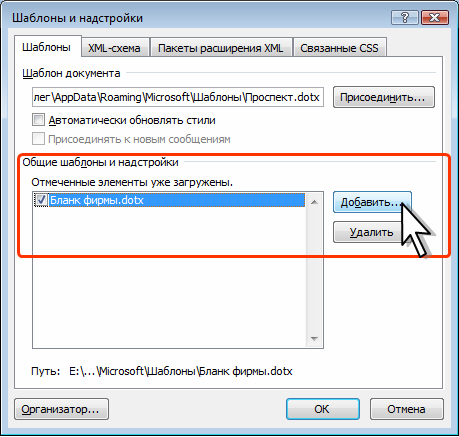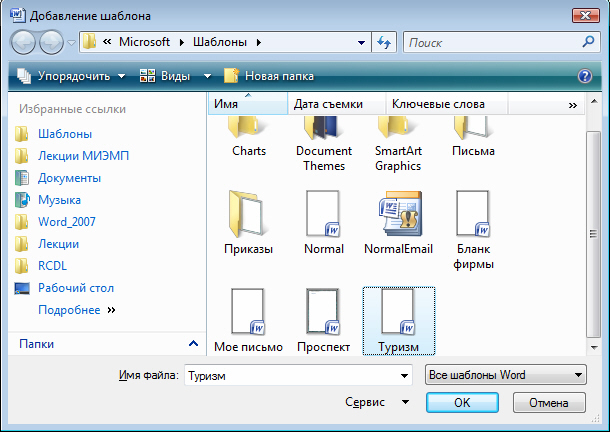Создание документов и электронных форм
Уровень 2. Работа с шаблонами
Создание пользовательских шаблонов
Обычно шаблон создают на основе какого-либо уже существующего файла или документа. В документ вводят текст и другие элементы, оформляют, создают в нем необходимые для дальнейшей работы стили и т.д.
- Нажмите кнопку Office, выберите команду Сохранить как, а затем команду Шаблон Word.
- В окне Сохранение документа в раскрывающемся списке Тип Файла выберите Шаблон документа или Шаблон документа с поддержкой макросов, если шаблон содержит макросы.
- Перейдите в папку \Users\Имя пользователя\ AppData\ Roaming\ Microsoft\ Шаблоны.
- Присвойте имя файлу шаблона и нажмите кнопку Сохранить ( рис. 1.44).
При желании для сохранения шаблона можно выбрать любую папку, но в окне Создать (см. рис. 1.42) он отображаться не будет.
При создании большого количества шаблонов в папке Шаблоны можно создать несколько папок, для сохранения собственных шаблонов, например, это могут быть папки: Письма, Приказы и т.п. Папки можно создать с использованием традиционных средств Microsoft Windows. В этом случае при сохранении шаблона в диалоговом окне Сохранение документа (см. рис. 1.44) следует сначала открыть соответствующую папку и только затем сохранить шаблон. Папку можно создать и непосредственно в окне Сохранение документа. Для этого следует нажать кнопку Новая папка, ввести имя создаваемой папки и перейти в нее.
После создания новых папок в окне Создать появятся новые соответствующие вкладки ( рис. 1.45). Для создания документа необходимо сначала перейти в соответствующую вкладку.
Замена шаблона документа
Можно заменить шаблон, на основе которого был создан документ.
- Во вкладке Разработчик в группе Шаблоны нажмите кнопку Шаблон документа.
- В окне Шаблоны и надстройки ( рис. 1.46) для замены шаблона нажмите кнопку Присоединить.
- В окне Присоединение шаблона перейдите в папку с шаблоном, выделите его значок и нажмите кнопку Открыть ( рис. 1.47).
- Имя нового шаблона документа будет указано в поле Шаблон документа окна Шаблоны и надстройки (см. рис. 1.46). Нажмите кнопку ОК.
Присоединение нового шаблона не удаляет существующие элементы документа (текст, рисунки, таблицы и т.п.) и не добавляет элементы, имеющиеся в шаблоне, не изменяет установленные параметры страницы. Не изменяется оформление, установленное без использования стилей. Если необходимо обновить параметры стилей документа в соответствии с новым шаблоном, в окне Шаблоны и надстройки (см. рис. 1.46), установите флажок Автоматически обновлять стили. При этом и в дальнейшем стили в документе будут автоматически обновляться в соответствии со стилями шаблона каждый раз при открытии документа.
Добавление шаблона
Можно сделать так, чтобы при работе в Microsoft Word можно было использовать некоторые возможности (например, макросы) нескольких шаблонов одновременно.
Чтобы шаблон автоматически загружался при запуске Word, разместите файл шаблона в папке \Users\ Имя пользователя\ AppData\ Roaming\ Microsoft\ Word\ STARTUP.
Можно также загрузить (добавить) шаблон, расположенный в произвольной папке.
- Во вкладке Разработчик в группе Шаблоны нажмите кнопку Шаблон документа.
- В окне Шаблоны и надстройки ( рис. 1.48) для замены шаблона нажмите кнопку Добавить.
- В окне Добавление шаблона перейдите в папку с шаблоном, выделите его значок и нажмите кнопку ОК ( рис. 1.49).
- Имя добавленного шаблона документа будет указано в поле Общие шаблоны и надстройки окна Шаблоны и надстройки (см. рис. 1.46). Нажмите кнопку ОК.
Чтобы выгрузить элемент из Word, но оставить его в списке (см. рис. 1.48), снимите флажок рядом с элементом. Ошибочно добавленный или не нужный более шаблон можно исключить из загрузки. Для этого выделите шаблон в списке (см. рис. 1.48) и нажмите кнопку Удалить. Кнопка Удалить недоступна для шаблонов, размещенных в подпапке STARTUP. Эти шаблоны необходимо удалять непосредственно из указанной папки.