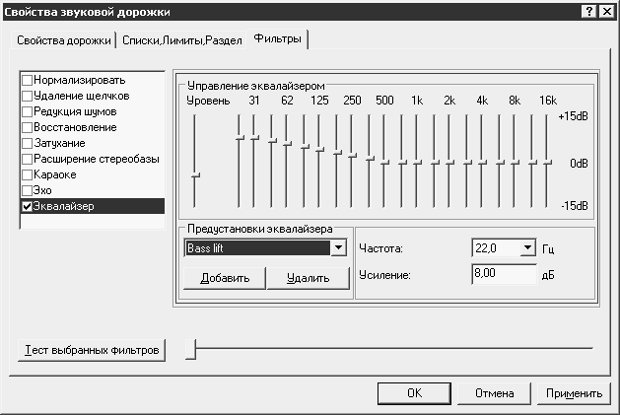Извлечение звука из различных источников
Записываем музыку на AudioCD
Иногда возникает задача, обратная задаче копирования музыкальных CD на ПК, а именно – запись AudioCD. Сейчас мы рассмотрим программу, которая позволяет решать эту задачу.
Сразу хотелось бы отметить особенности копирования музыки из различных форматов на AudioCD. Бытует неправильное мнение, что, например, MP3-запись, скопированная на звуковой компакт-диск имеет более высокое качество, нежели ее исходный вариант. Это в корне неверно. Чисто технически, например, MP3-запись с битрейтом 192 Кбит/c, записывается с более высоким битрейтом 1411 Кбит/c, однако, искусственное увеличение битрейта не приводит к росту качества. Если эта композиция была первоначально получена путем сжатия записи с какого-нибудь компакт-диска, в ходе сжатия часть информации была отброшена – и в ходе записи этой сжатой MP3-композиции на CD мы получим, в сущности, файл того же 192-килобитного качества, записанный с более высоким битрейтом. Поэтому, если вы хотите получить при записи на CD действительно CD-качество – пишите на компакт-диски либо файлы, которые были сжаты с применением кодеков сжатия информации без потери данных, либо – несжатые WAV-файлы. Все остальное так или иначе ведет к потере качества. Это, однако, не значит, что писать на CD файлы, например, сжатые MP3, нельзя. Сделать это можно, но качество гарантированно будет ниже, чем при использовании форматов хранения музыкальных данных без потерь. Однако, если у вас нет другого выхода (например, вы – владелец автомобильного или портативного CD-проигрывателя и хотите слушать музыку, которая есть у вас лишь в MP3), и записать информацию на CD можно лишь из файлов сжатых форматов – пишите – музыка с пониженным качеством звучит гораздо лучше, чем ее отсутствие.
Для записи музыкальных CD существует немало программ, мы расскажем, как создавать такие CD с помощью программы Nero Burning Rom. Эту программу можно скачать на http://www.nero.com/, однако смею предположить, что она уже у вас есть – как правило, практически все владельцы пишущих CD/DVD дисководов обзаводятся этой программой. Итак, для записи AudioCD запустите программу - как правило, сначала запускается оболочка Nero StartSmart, из которой уже можно выбрать желаемое действие (рис. 6.32.)
После этого появится окно, в которое нужно добавлять файлы для записи на диск (рис. 6.33.). Файлы можно просто перетаскивать в окно из Проводника Windows. В ходе заполнения диска файлы можно редактировать – например – применять к ним различные эффекты.
Вы можете включить параметры Нормализовать все звук. файлы для того, чтобы программа автоматически нормализовала все файлы и Нет пауз между дорожками для того, чтобы между дорожками не было пауз.
Что касается эффектов – вы можете выделить файл, который хотите обработать и нажать на кнопку Свойства. Появится окно свойств файла, в котором нас интересует вкладка Фильтр (рис. 6.34.).
Названия фильтров говорят сами за себя, однако мы дадим им краткую характеристику.
Нормализовать – этот фильтр пытается увеличить громкость записи на максимально возможный уровень.
Удаление щелчков – если вы записываете на CD файлы, которые, например, были получены после оцифровки виниловых пластинок, в этих файлах могут содержаться различные помехи – например – щелчки. Данный фильтр позволяет бороться со щелчками.
Редукция шумов – если запись содержит посторонние шумы (например, высокочастотный свист или шипение, низкочастотный гул) – их можно уменьшить с помощью этого фильтра.
Восстановление – позволяет настроить плавное повышение громкости композиции.
Затухание – позволяет настроить плавное понижение громкости композиции.
Расширение стереобазы – позволяет увеличить пространственный эффект звучания записи.
Караоке – пытается удалить из звукозаписи голос певца для того, чтобы под полученную музыку можно было петь (отсюда и название фильтра). Учтите, что чем сильнее вы устраните голос – тем сильнее пострадает качество композиции.
Эхо – добавляет эффект эха.
Эквалайзер – позволяет тонко настраивать громкость отдельных частотных составляющих композиции.
Для того, чтобы применить тот или иной фильтр, нужно поставить галочку напротив его названия в списке фильтров. Выбрав фильтр, можно прослушать файл после воздействия фильтра (кнопка Тест выбранных фильтров), в ходе прослушивания можно настроить различные параметры фильтра.
После того, как файлы добавлены в проект диска, вам останется лишь нажать на кнопку Далее в главном окне программы, в следующем окне настроить параметры записи – в частности – скорость записи и название диска (в частности – параметры Заглавие и Артист), и после нажатия на кнопку Запись, диск будет создан.
Выводы
Мы обсудили вопросы извлечения музыки из самых разных источников, поговорили о восстановлении данных. Теперь все, что вы захотите, может оказаться в памяти вашего проигрывателя.