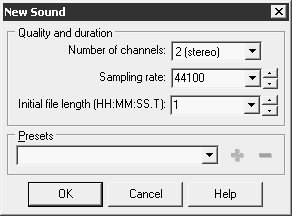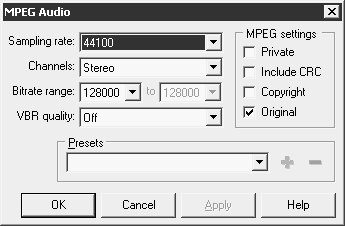Запись и редактирование музыкальных файлов
GoldWave
Иногда музыкальные файлы, которые вы собираетесь слушать на вашем MP3-плеере, нуждаются в редактировании. Например, если в начале и в конце записи есть по несколько секунд тишины – их очень полезно будет убрать. Помимо редактирования музыкальной части файлов, иногда нелишне бывает подправить ID3-теги или отредактировать громкость файлов.
Если вы записывали музыку, например, со старых магнитофонных кассет или даже с виниловых пластинок, не будет ничего удивительного в том, что эта музыка будет полна шумами, шипением, в ней будут попадаться щелчки и так далее. Для борьбы с этими неприятностями есть специальные средства.
Практически все вышеперечисленное можно сделать в какой-нибудь программе для редактирования аудиофайлов. Мы остановимся на программе GoldWave – именно на ее примере мы рассмотрим большинство операций по работе с музыкальными файлами.
Программу GoldWave можно скачать на http://www.goldwave.com/. Размер дистрибутива – всего 2,39 Мб. Для скачивания доступна пробная версия программы. Она имеет довольно необычное функциональное ограничение – количество команд, которое можно выполнить за один сеанс работы с программой, ограничено 150. По достижении этого лимита программа начинает постоянно выдавать окно с предложением зарегистрироваться. Если перезапустить программу, вы получите еще 150 команд без напоминаний о регистрации, а общее количество команд, которое можно выполнить во всех сеансах работы с программой, ограничено 2000. Полная версия GoldWave стоит $45. По словам авторов программы, это одна из лучших программ в данном ценовом диапазоне. Программа существует уже около 10 лет, поэтому ее пользователь вправе требовать от нее удобства и минимального количества ошибок в работе. Собственно говоря, программа отвечает этим требованиям – работает стабильно, с ней довольно удобно "общаться".
Из интересующих нас аудиоформатов, программа поддерживает следующие: WAV, MP3, OGG, FLAC, WMA. Причем, это, с одной стороны, не полный список поддерживаемых ей форматов, а с другой – при необходимости возможности программы можно расширить с помощью плагинов. Эти плагины – подключаемые модули – можно найти как на сайте производителя программы, так и на сайтах сторонних разработчиков. Например, ниже, при разговоре о восстановлении старых записей, мы поговорим о плагинах от Sony.
Установка программы вполне обычна. Однако, если вы хотите, чтобы она работала с форматом MP3 – сразу после установки нужно будет установить какой-нибудь MP3-кодек. Авторы программы предлагают использовать один из лучших бесплатных MP3-кодеков LAME. Скачать кодек можно на сайте http://www.free-codecs.com/Lame_Encoder_download.htm/. После скачивания архива с кодеком, извлеките из этого архива файл lame_enc.dll и скопируйте либо в рабочую папку программы (например, C:\Program Files\GoldWave), либо в папку C:\Windows\System.
Так же вы можете скачать с сайта программы плагины для нее. Нам они не понадобятся, однако если вам это интересно – посмотрите на http://www.goldwave.com/plugins.php/. Например, если вам интересен формат Monkey’s Audio, скачайте и установите плагин APEFile. Он имеет размер 440 Кб и распространяется бесплатно.
Интерфейс программы
На (рис. 5.1.) вы можете видеть рабочее окно программы Gold Wave. Давайте рассмотрим его основные части.
Верхнюю строку окна занимает традиционное главное меню. Давайте рассмотрим назначение его пунктов.
File (Файл) – содержит команды для работы с файлами.
Edit (Правка) – содержит команды базовой правки файлов – копирование, вставку и т.д.
Effect (Эффекты) – дает доступ к обширному списку спецэффектов.
View (Вид) – содержит команды для управления просмотром графического представления волновой формы редактируемого звука.
Tool (Инструмент) – содержит некоторые специальные инструменты. Например – средство для оцифровки компакт-дисков.
Options (Параметры) – дает доступ к различным параметрам программы.
Window (Окно) – содержит команды для работы с окнами приложения.
Help (Помощь) – дает доступ к разделам справочной системы.
Центральную часть окна занимает обзорное окно, содержащее графическое представление волновой формы редактируемого файла. Окно программы может содержать несколько обзорных окон, каждое из которых соответствует отдельному редактируемому файлу.
Основное обзорное окно дополняется полосой обзора в нижней части окна – если изменить масштаб отображения данных, основное окно обзора будет содержать лишь фрагмент редактируемого файла, а полоса обзора будет показывать полный файл, причем, область, видимая в обзорном окне, будет выделена в этом окне рамкой.
Выше обзорного окна расположены панели инструментов. Причем, основная панель инструментов (та, которая расположена сразу над окном обзора), может разворачиваться в отдельное окно управления командой главного меню программы Tool_Control (Инструменты_Управление). Другие панели инструментов дублируют наиболее важные и часто используемые команды главного меню
Работа с файлами
Лучше всего сразу же пробовать на практике то, о чем вы читаете – для этого откройте в окне программы какой-нибудь файл командой File_Open (Файл_Открыть) – открытие файлов в Gold Wave – это вполне стандартная операция. Так же вы можете создать файл командой File_New (Файл_Новый). Если вы решите создать новый файл – вы увидите окно создания нового файла (рис. 5.2.).
В группе параметров Quality and duration (Качество и длительность) вам нужно будет заполнить следующие поля: Number of channels (Количество каналов) – два канала для стереофонической записи и один – для монофонической. Sampling rate (Частота выборки) – частота выборки, если вы не преследуете каких-то особых целей – устанавливайте ее в 44100 Гц – эта установка соответствует так называемому CD-качеству. Более низкие частоты выборки ухудшают качество звука, однако с их использованием уменьшается размер файла, к тому же, они неплохо подходят для некоторых применений. Например, 11025 Гц подходит для записи голоса.
Initial file length (Первоначальная длина файла) – устанавливает первоначальную длину файла.
Так же вы можете воспользоваться предустановками – их можно найти в поле Presets (Предустановки).
После того, как вы произвели какие-нибудь действия с файлом, его нужно сохранить. Причем, есть несколько команд для сохранения файла. Так, если вы хотите сохранить изменения в каком-либо открытом файле, не создавая его копии, выбирайте команду File_Save (Файл_Сохранить) – эту же команду есть смысл выбирать тогда, когда вы сохраняете новый, недавно созданный файл, над которым вы работали.
Команда File_Save As (Файл_Сохранить как) подходит для того, чтобы сохранить копию файла. Например, если вы не хотите изменять исходный файл (а это распространенная практика) – лучше всего создать копию этого файла и сохранить ее командой Save As.
Программа поддерживает еще две полезных команды сохранения файлов. Первая - File_Save Selection As (Файл_Сохранить выделение как) позволяет сохранить выделенный участок редактируемой записи в виде отдельного файла. Команда File_Batch Processing (Файл_Пакетная обработка) – предназначена для пакетной обработки файлов – подробности об этой команде читайте ниже.
Эта же команда нужна для сохранения исходного файла в каком-нибудь другом формате – то есть для конверсии звуков между различными форматами. Например, если вы открыли файл в формате WAV, обработали его в редакторе и хотите сохранить в формате MP3, без Save As вам просто не обойтись. На (рис. 5.3.) вы можете видеть окно сохранения файлов.
В целом это окно содержит стандартные для подобных окон поля – в поле Имя файла нужно ввести имя нового файла, в поле Тип файла выбрать требуемый тип файла. Кстати, именно в этом поле осуществляется выбор формата файла – MP3, WAV, FLAC, OGG и т.д. А вот поле Attributes (Атрибуты файла) требует немного более подробного рассмотрения. Итак, в списке Attributes можно выбрать предустановку для сохранения файла в определенном формате. Например, на (рис. 5.3.) это – MP3-файл с частотой дискретизации 44100 Гц и битрейтом 128 Кбит/c. Предустановок довольно много – обычно их хватает для того, чтобы закодировать практически любой файл. Однако, вы можете вручную установить параметры кодирования. Для этого надо щелкнуть мышью по ссылке Attributes – появится окно для настройки параметров файла (рис. 5.4.).
Настроив эти параметры в соответствии со своими требованиями, вы можете нажать OK и закодировать файл с этими параметрами.
Теперь давайте рассмотрим окно управления.