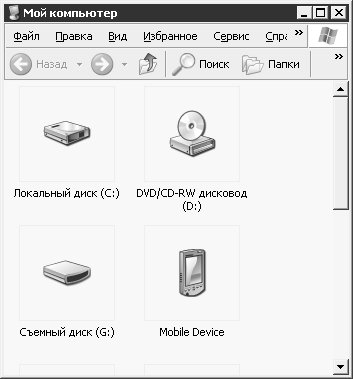Возможности MP3-плееров
Подключение к ПК
Для подключения к ПК подавляющее большинство плееров использует интерфейс USB. С технической точки зрения неправильно подключить разъем USB просто невозможно – достаточно просто воткнуть его в любой свободный USB-порт (рис. 2.1.). Обычно на одном конце кабеля подключения плеера к компьютеру имеется обычный USB-разьем, а вот что будет на другом его конце – это уже зависит от производителя плеера. Например, "плеерный" конец кабеля может быть оснащен штекером Mini-USB. Преимущество такого подхода заключается в том, что подобный разъем применяется среди довольно большого количества разнообразной техники – в результате, вы сможете подключить ваш плеер практически к любому компьютеру, даже если вы не захватили ваш кабель. Другой подход – это использование различных фирменных разъемов, кредлов для зарядки и подключения плеера к ПК и так далее.
USB (Universal Serial Bus) – это последовательная шина. Сегодня наиболее часто встречается ее спецификация Hi-Speed USB, которую в подавляющем большинстве случаев ошибочно называют USB 2.0. Шина позволяет передавать данные со скоростью до 480 Мбит/с. К одному порту USB можно подключить до 127 устройств, причем, устройства поддерживают так называемое "горячее подключение" - подключать и отключать устройства можно при работающем компьютере.
Существуют плееры, которые содержат встроенный USB-штекер (рис. 2.2.) для подключения к ПК – внешне они могут очень напоминать Flash-драйвы. Плюс такого решения в том, что все необходимое для подключения плеера к ПК находится в самом плеере, а минусы (которые, однако, очень легко решаются с помощью USB-удлинителя) заключаются в том, что если USB-разъем располагается где-нибудь на задней стенке задвинутого под стол компьютера, для того, чтобы подключить плеер, вам придется изрядно повозиться.
Итак, после того, как физическое подключение плеера к ПК состоялось, приходит время соединения, так сказать, логического. В наиболее простом и желательном случае плеер автоматически будет опознан системой и через несколько секунд после подключения будет виден в окне Мой компьютер как новый съемный носитель – работать с ним не сложнее, чем с любым жестким диском или Flash-драйвом. Сразу после подключения такого плеера вы сможете копировать на него музыкальные композиции.
Как правило, плеер не будет сопротивляться, если вы попытаетесь скопировать на него файл, неизвестного ему формата (например, .doc- или .zip-файл). Таким образом, большинство плееров можно использовать в качестве флэш-драйвов.
Ненамного сложнее выглядит установка плеера, который самостоятельно не опознается системой – для его установки вам понадобится CD с драйверами плеера. Как правило, после того, как диск вставлен, вам останется лишь нажимать на кнопки Далее и OK для того, чтобы установка была успешно проведена.
Вышесказанное не означает, что если плеер опознан системой полностью автоматически, вам не пригодятся поставляемые с ним программы – с диска, который обычно прилагается к плееру, обычно можно установить некоторые полезные программы, например – софт для копирования музыки в плеер. Поговорим об этом подробнее.
Перенос музыки на плеер
Пожалуй, наиболее универсальный и довольно удобный способ переноса музыки и других файлов на плеер, пользуясь стандартными средствами Windows.
Если плеер, подключенный к компьютеру, "виден" как Flash-накопитель (рис. 2.3.), то проблема переноса музыки на него решается элементарно – достаточно открыть его в Проводнике Windows и скопировать нужные файлы. Как правило, плееры, которые видны в Windows как накопители, имеют особые папки для хранения различных файлов. Например, это может быть папка Music для музыки, Video – для видеозаписей, Images – для картинок, Text – для текстовых файлов и так далее. В итоге ваша задача сводится к тому, чтобы распределить файлы, которые вы хотите скопировать на плеер, по соответствующим папкам.
Практически все плееры поставляются с программами для организации музыкальных коллекций и синхронизации записей, хранящихся на компьютере, с плеером. Такие программы можно подразделить на два типа – от самых простых, которые имеют базовые средства редактирования аудиозаписей (например, редакторы ID3-тегов и громкости), до продвинутых программ, которые позволяют организовать удобное хранение на ПК различных медиаданных, покупать музыку в Интернете, редактировать записи и так далее – яркий пример такого ПО – известная программа iTunes, которой мы еще коснемся.
Некоторые модели плееров (особенно это относится к изделиям фирм Sony, Panasonic, Philips) имеют встроенную защиту от нелегального копирования музыки. Как правило, это выражается в том, что для копирования музыки в плеер вам придется пользоваться специальными фирменными утилитами, обратное копирование – то есть – с плеера на компьютер, в таком случае запрещено.
С одной стороны такой подход выглядит правильным, но с другой, он неудобен при интенсивном использовании плеера, поэтому подавляющее большинство плееров позволяет свободно копировать любые композиции как на плеер, так и с него.
Некоторые компании, например, Samsung, продают плееры, "укомплектованные" музыкой. Причем, той музыкой, которая вам нравится. Делается это с помощью Интернет-сайтов компаний, с которых вы имеете право скачать определенное количество музыкальных композиций – как правило – столько, сколько способен вместить ваш плеер. Обычно те же самые фирменные сайты, с которых вы скачиваете музыку, занимаются ее продажей.
Управление плеером, питание плеера
После того, как музыкальные композиции загружены в ваш плеер, приходит время их слушать. Лучше всего перед первым использованием плеера взять инструкцию к нему и изучить особенности управления устройством. Дело в том, что различные плееры используют разные схемы управления, и хотя большинство из этих схем интуитивно понятны, иногда инструкция оказывается очень даже полезной.
Вопросы питания плеера мы уже обсуждали, однако следует отметить, что некоторые плееры, имеющие встроенные аккумуляторы, могут заряжаться только от USB-порта, что нормально в городских условиях, однако большинство либо используют специальные зарядные устройства, либо – сменные элементы питания.
Для подзарядки USB-плеера в "полевых" условиях вы можете приобрести специальное зарядное устройство, которое, например, может подключаться к обычной электророзетке.
Теперь, когда мы осветили вопросы управления плеером и его питания, предлагаю подробно остановиться на особенностях настройки звучания, а именно – на тонкостях работы с эквалайзером.