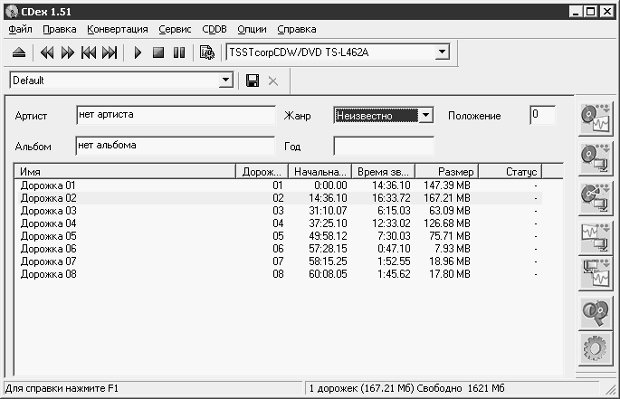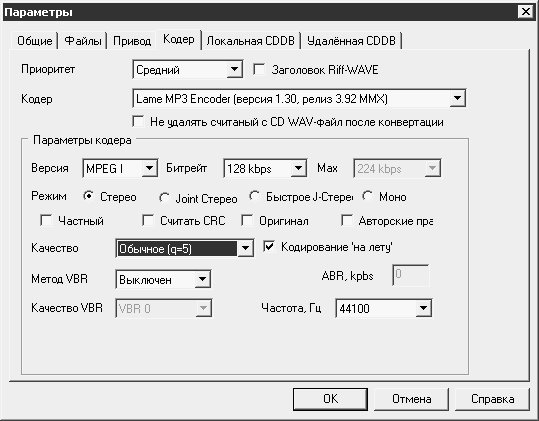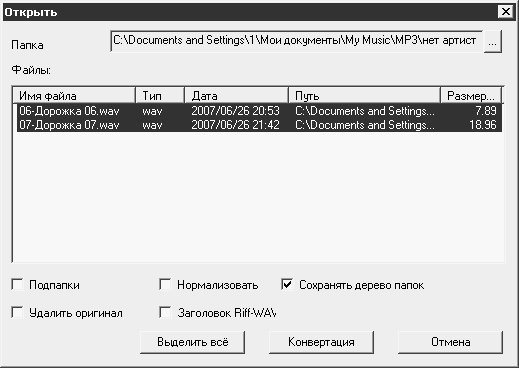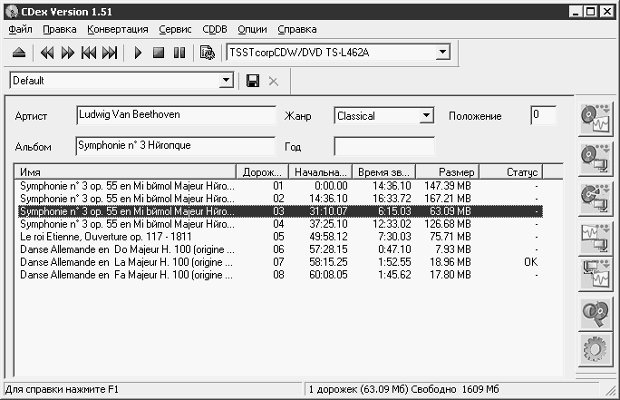Извлечение звука из различных источников
CDex
Нередко владельцам MP3-плееров приходится создавать цифровые копии их CD-дисков. Для этого созданы специальные программы, которые называются CD-рипперами. Такое название этот софт получил от английского эквивалента CD-ripper. Если попытаться найти русский перевод английского слова "ripper", то получится довольно мрачное "потрошитель". Отчасти такой перевод справедлив – CD-риппер "вскрывает" диск и "вытаскивает" из него музыкальные произведения.
Существует немало программ для извлечения треков из CD-дисков, причем, иногда функции CD-риппера являются лишь дополнением к основной функциональности программы, а иногда это – главная ее возможность. Начнем наш обзор CD-рипперов с популярной программы CDex.
Программа CDex предназначена для сохранения музыкальных компакт-дисков на компьютере и умеет кодировать музыку в различных форматах. CDex распространяется бесплатно – скачать архив программы размером около 2 Мб можно на сайте http://cdexos.sourceforge.net/ в разделе Download. На сайте доступны несколько версий программы. В частности, версия 1.51, работа над которой уже завершена, и 1.70 beta 2 – вторая бета-версия обновленной программы. Как правило, бета-версии программ, наряду с улучшениями и дополнениями, могут иметь ошибки, поэтому вы можете попробовать версию 1.70, а если что-то пойдет не так, воспользоваться стабильной версией 1.51. Например, мне так и не удалось заставить CDex 1.70 Beta 2 нормально работать.
Перед первым запуском программы желательно скачать и установить (скопировав в рабочую папку программы) ASPI-библиотеку wnaspi32.dll – найти ссылку на страничку с подробностями об этой библиотеке и со ссылкой на нее можно в том же разделе сайта, где вы скачивали программу.
На сайте нет прямой ссылки для скачивания – дело в том, что wnaspi32.dll, которая разработан для программы для записи дисков Nero, нельзя включать в дистрибутивы других программ а так же – копировать в системные папки Windows или в папки других программ. Однако без этой библиотеки программа не сможет нормально работать (хотя, есть возможность воспользоваться стандартной библиотекой NT SCSI), поэтому все операции с wnaspi32.dll пользователь вынужден совершать на свой страх и риск.
CDex вы можете найти и на различных серверах программного обеспечения – как на русскоязычных, так и на зарубежных, причем, обычно при скачивании программы с русскоязычного сайта вы вместе с установочными файлами программы скачиваете и пакет русификации. Если же вы скачиваете дистрибутив с сайта программы, то она, по умолчанию, будет иметь англоязычный интерфейс, однако "обучить" ее русскому языку не так уж и сложно. Дело в том, что разработчики позаботились о локализации программы на нескольких языках, среди которых есть и русский. Для того, чтобы программа обрела русскоязычный интерфейс, достаточно с той же Интернет-странички, с которой вы скачивали программу, скачать файл русификации, который называется russian.cdex.lang (его размер всего 27 Кб), после чего нужно скопировать этот файл в папку Lang, которая располагается в рабочей папке программы. После того, как файл русификации скопирован, достаточно выполнить команду главного меню программы Options_Language_Russian (Опции_Язык_Русский) и интерфейс программы будет русифицирован.
Итак, поместим какой-нибудь Audio CD-диск в CD-привод и запустим программу. Если она нормально распознала ваш привод, то вы увидите примерно такую картинку (рис. 6.1.).
Наиболее важные и часто используемые операции программы вынесены на отдельные кнопки, которые располагаются на панели инструментов в правой части окна. Так, сверху вниз это следующие кнопки:
-
Дорожки->WAV – эта кнопка позволяет запустить процесс записи дорожек CD-диска в несжатые WAV-файлы. Для записи отдельных дорожек их надо предварительно выделить. Если вам нужно записать несколько дорожек, которые расположены не подряд – выделите их мышью при нажатой клавише CTRL. После того, как будет запущен процесс извлечения треков, вы увидите небольшое окошко с информацией об этом процессе.
После того, как дорожка будет извлечена, напротив этой дорожки, в поле Статус появится OK, а готовый файл будет помещен в папку My Music папки Мои документы. Для того, чтобы узнать его точный адрес, вы можете щелкнуть правой кнопкой мыши по извлеченному треку и выбрать в появившемся меню пункт Детали считывания. Там, помимо других данных, будет указан полный путь к выходному файлу.
-
Дорожки->Сжатые аудиофайлы. Нажав на эту кнопку, вы запускаете процесс кодирования выбранных дорожек диска в один из сжатых аудиоформатов, поддерживаемых программой. Формат, в который будут закодированы файлы, можно выбрать в окне настроек программы (Опции_Параметры), на вкладке Кодер (рис. 6.2.).
На этой же вкладке можно настроить параметры выбранного кодека.
CDex умеет работать с множеством звуковых форматов. Среди них можно отметить форматы сжатия аудиоинформации с потерей качества MP3, WMA, AAC и Ogg Vorbis, форматы сжатия без потери качества Monkey’s Audio (а версия 1.70 поддерживает и популярный кодек FLAC). Причем, некоторые кодеки включены в дистрибутив программы, а некоторые придется подключать – при выборе кодека из списка вместо параметров кодека вы увидите поле для указания пути к файлу кодека.
-
Часть CD. При нажатии на эту кнопку появится окно, в котором вы должны будете выбрать часть CD для кодирования (выбрав начальный и завершающий треки), а так же – установить тип выходных данных – WAVE, или один из кодеков, сжимающих информацию.
-
WAV->Сжатые аудиофайлы – эта кнопка запускает процесс конверсии WAV-файла в один из сжатых форматов. Для конверсии вам нужно будет выбрать папку с WAV-файлами, выбрать сами файлы (рис. 6.3.), после чего запустить процесс нажатием на кнопку Конвертация.
- Сжатые аудиофайлы->WAVE – эта кнопка запускает процесс, обратный вышеописанному. А именно, здесь можно конвертировать файл, сжатый каким-либо кодеком, в WAVE-файл.
-
Получить инфо альбома с удаленной CDDB. Это – очень полезная возможность программы. Она позволяет в автоматическом режиме получать информацию о дорожках диска. Эта информация потом попадет в название и в теги (например, в MP3-теги) полученных при кодировании файлов.
Как вы могли заметить, по умолчанию дорожки на CD-диске не имеют имен, соответствующих названиям композиций, авторам и так далее – лишь названия "Дорожка 01", "Дорожка 02" и так далее. Для того, чтобы после записи на жесткий диск полученные файлы имели бы осмысленные имена, вы можете ввести всю информацию о диске вручную (отредактировав поля Артист, Альбом, Жанр и имя каждого трека), однако, если вам удастся найти данные о треках на особом сервере – ваша работа значительно облегчится. Итак, для того, чтобы получить информацию о диске с CDDB-сервера, нужно выполнить команду меню Опции_Параметры, войти на вкладку Кодер и там в поле Ваш e-mail ввести ваш адрес электронной почты. После этого по нажатию на кнопку получения информации с удаленной CDDB программа обратится к серверу (при этом, естественно, компьютер должен быть подключен к Интернету) и, в случае успешного поиска, окно программы примет примерно такой вид, как изображено на (рис. 6.4.)
-
Параметры. Эта кнопка открывает окно параметров программы (рис. 6.5.). Давайте рассмотрим наиболее интересные параметры вкладок этого окна.
Общие – эта вкладка содержит некоторые общие параметры программы. В частности, здесь можно настроить версию ID3-тегов, которая используется при кодировании MP3-файлов и добавить в теги фиксированные комментарии.
Группа параметров Нормализовать громкость отвечает за так называемое выравнивание или нормализацию громкости. Дело в том, что на CD-диске могут находиться композиции, имеющие различные уровни громкости. Такие композиции неудобно слушать, так как периодически приходится настраивать уровень звука плеера. Поставив галочку в поле Включить, вы активируете нормализацию громкости. Другие поля этой группы параметров можно не настраивать – их значения по умолчанию вполне адекватны.
Файлы – эта вкладка позволяет задать способ построения имен создаваемых при извлечении треков файлов, а так же – пути к создаваемым файлам.