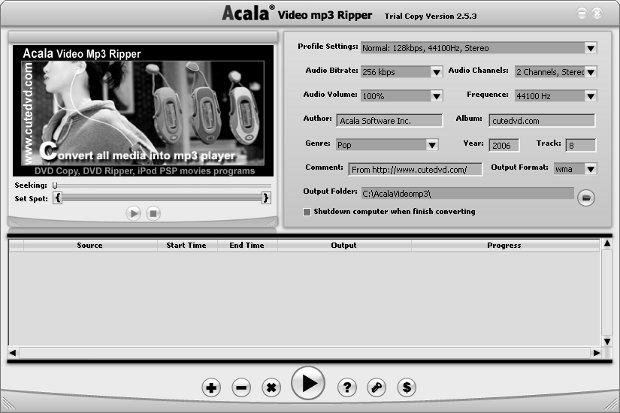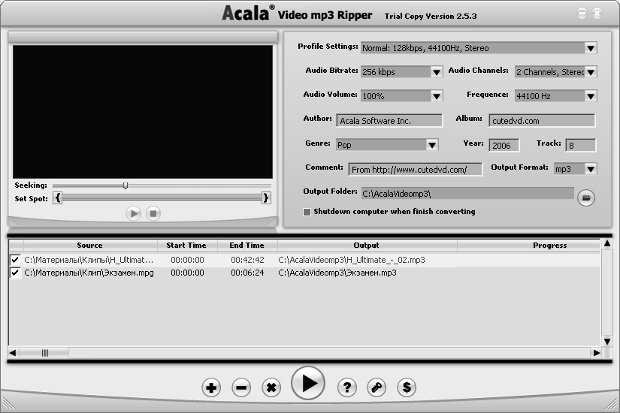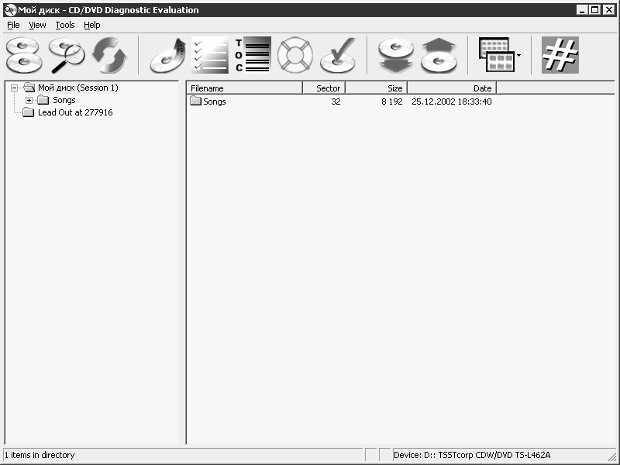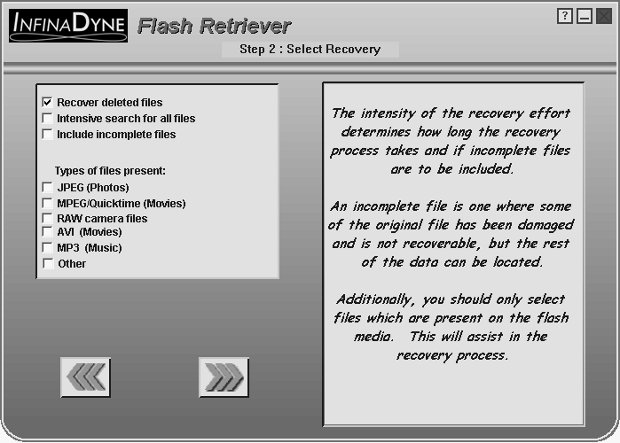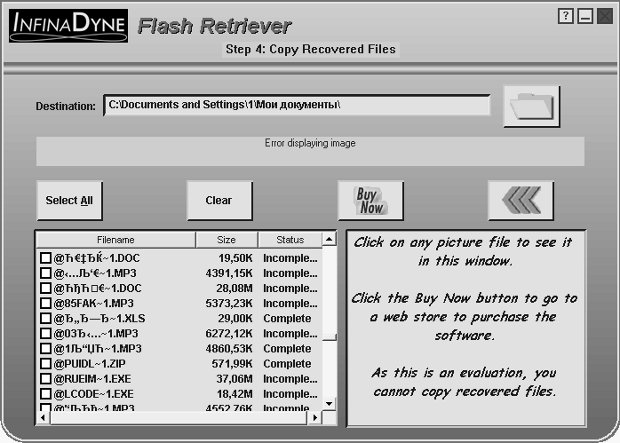Извлечение звука из различных источников
Acala Video MP3 Ripper
Программа для извлечения аудиотреков из видеофайлов называется Acala Video MP3 Ripper. Несмотря на слово "MP3" в ее названии, она умеет кодировать файлы так же в форматы .wma и .wav. Скачать дистрибутив программы размером 3,35 Мб можно на сайте http://www.cutedvd.com/html/video_mp3_ripper.html/. Для скачивания доступна пробная версия программы, полную можно купить за $24.95. По словам производителя, программа умеет работать с видеофайлами форматов divx, xvid, avi, mpg, mpeg, vob, vcd, svcd. Это очень неплохой список форматов. Учитывая то, что у вас теперь есть инструменты извлечения звука из DVD-фильмов, можно сказать, что вы сможете записать в свой плеер музыку из практически любого видеофайла. Конечно, это не список всех существующих видеоформатов, однако подавляющее большинство файлов (видимо, процентов 90) существуют именно в этих форматах.
Итак, приступим к работе с программой. Ее окно (рис. 6.27.) содержит несколько рабочих областей.
В верхнем левом углу окна расположено окно предварительного просмотра клипа. Клип можно запустить на воспроизведение, нажав кнопку Play (Воспроизвести) в нижней части окна. Сразу под областью вывода видеоизображения расположен ползунок-индикатор просмотра, а под ним – полоска, ограниченная двумя ползунками с фигурными скобками. С помощью этих ползунков можно выбрать, какой именно участок видеоклипа вы хотите перекодировать. Ведь вы можете, например, захотеть закодировать в один из аудиоформатов не весь клип, который может быть длинным видеофильмом, а лишь его часть, содержащую какую-нибудь песню или музыку.
Правая верхняя область окна программы содержит настройки – надо отметить, что разработчики "свалили в кучу "все настройки, от этого пострадало удобство работы с ними. Такое ощущение, что программа кодирует файлы не так, как установлено в полях настроек, а так, как ей вздумается. Но, по крайней мере вывод в формат .wav осуществляется со стандартными параметрами (частота дискретизации 44,1 кГц, размер сэмпла 16 бит, PCM-кодирование, стерео, что в результате дает хорошо вам известный битрей 1411 Кбит/c), в результате, если вас интересует тонкая настройка кодеков, можно кодировать этой программой в формат .wav, а потом, с помощью стороннего кодека, преобразовывать файлы в нужный вам формат.
Однако, несмотря на это, сравнительно несложно выбрать формат, в который будут кодироваться файлы (Output format), установить папку, в которую файлы будут выводиться (Output folder), настроить параметры формата и информацию для ID3-тегов.
Теперь посмотрите на нижнюю часть программы. Здесь есть область, в которую будет выведена информация о файлах, выбранных для кодирования. Для того, чтобы такие файлы добавить, достаточно щелкнуть по кнопке Add a video file (Добавить видеофайл) – это кнопка со значком плюса и в появившемся окне выбрать интересующие вас видеофайлы. В итоге окно программы будет выглядеть так (рис. 6.28.).
Клипы, которые подлежат кодированию, должны быть отмечены галочками. Так же вы можете выбрать диапазон кодирования для каждого из находящихся в списке клипов. Напомню, что делается это с помощью пары бегунков с фигурными скобками, а изменения отразятся в параметрах Start time (Время начала записи) и End Time (Время окончания записи) в таблице с именами клипов (Sources) и информацией о выводе (Output).
Процесс кодирования можно запустить, нажав на большую кнопку с треугольником – она находится в самом центре нижней панели инструментов программы. В ходе кодирования информация о его ходе будет отображаться в строке таблицы Progress.
Другие программы для извлечения звука из видеофильмов
Если вы хотите воспользоваться еще какими-нибудь программами для извлечения звуков из видеофильмов – можете попробовать, например, простую программу VirtualDub – можете поискать ее на сайте http://sourceforge.net/. Дистрибутив программы занимает всего 1 Мб, для сохранения аудиодорожки можете воспользоваться командой меню этой программы File_Save WAV (Файл_Сохранить WAV).
Теперь давайте рассмотрим еще одну тему – восстановление данных с поврежденных CD-дисков и случайно удаленных или поврежденных файлов с Flash-накопителей.
Восстановление данных
Компакт-диски – это достаточно надежные хранители информации, которые, тем не менее, подвержены физическим воздействиям. Например, диск может быть сильно поцарапанным или загрязненным. Проблемы могут возникнуть и при работе с Flash-MP3-плеерами – например, что делать, если вы случайно удалили какой-нибудь нужный звуковой файл, существующий в единственном экземпляре? Сейчас мы рассмотрим программы для восстановления данных с CD-дисков и Flash-накопителей.
CD/DVD Diagnostic
Программа CD/DVD Diagnostic предназначена для восстановления данных с CD и DVD-дисков. Размер дистрибутива программы – около 2,8 Мб. Для скачивания доступна пробная версия. Скачать и купить программу можно на сайте http://www.infinadyne.com/.
При запуске программа предложит вам выбрать накопитель, с которым ей нужно работать. Если в накопитель вставлен диск, она проанализирует диск и выведет информацию о нем (рис. 6.29.).
Если даже файлы или музыкальные треки на диске повреждены, программа попытается восстановить их, в крайнем случае – она сможет скопировать их на ваш жесткий диск, после чего вы сможете обработать полученные файлы в каком-нибудь музыкальном редакторе для того, чтобы устранить помехи.
Для того, чтобы скопировать выбранный файл, достаточно щелкнуть по его пиктограмме правой кнопкой мыши и в появившемся контекстном меню выбрать пункт Copy. Для того, чтобы скопировать все файлы – достаточно нажать на кнопку Copy All Files in All Sessions (Скопировать все файлы во всех сеансах).
Для запуска различных проверок диска используйте средства, скрытые в меню Tools (Инструменты). Например, для проведения теста читаемости диска выберите пункт Tools_Readability (Инструменты_Читаемость).
Flash Retriever
Программу Flash Retriever, предназначенную для восстановления данных с флэш-накопителей, можно скачать и купить на http://www.infinadyne.com/ - дистрибутив занимает около 750 Кб. Программа умеет восстанавливать удаленные и испорченные данные. Работа с ней организована в виде последовательности шагов, напоминающей Мастера Windows.
Итак, на первом шаге она предлагает вам выбрать накопитель, подключенный к ПК – если компьютер видит ваш плеер как Flash-накопитель – вы сможете с помощью этой программы восстанавливать файлы и на нем. После того, как устройство выбрано, вам предложат выбрать способ работы с ним (рис. 6.30.).
По умолчанию программа попытается восстановить удаленные файлы – установлена галочка Recover deleted files. Для того, чтобы программа провела интенсивный поиск всех файлов – установите галочку Intense search for all files, для того, чтобы в итоговый список были включены неполные, поврежденные файлы, установите так же галочку в поле Include incomplete files. В списке Types of files present (Типы существующих файлов) вы можете установить типы файлов, которые находились на носителе и которые вам хотелось бы восстановить. Однако, если даже вы не установите галочки в этом списке, программа попытается сделать все возможное для поиска удаленных файлов.
После выбора способа работы, программа начинает анализировать диск и в итоге выдает список найденных файлов (рис. 6.31.), которые можно скопировать на ваш жесткий диск. В пробной версии, однако, копирование запрещено.
С помощью этой программы можно восстанавливать данные не только на MP3-плеерах и обычных флэш-драйвах, но и на различных флэш-картах, которые использутся в цифровых устройствах.