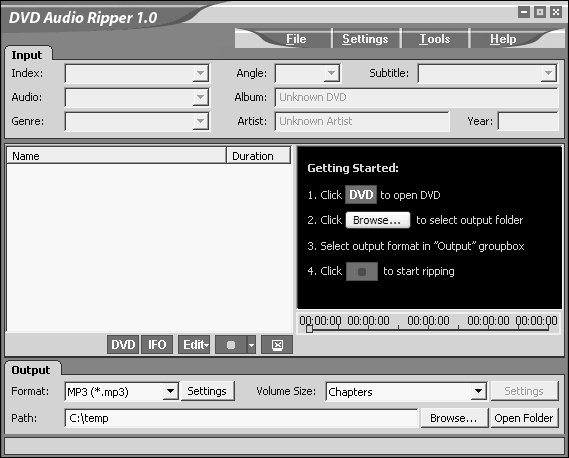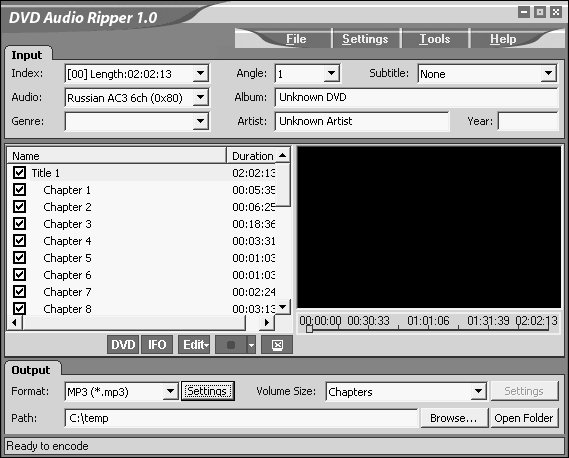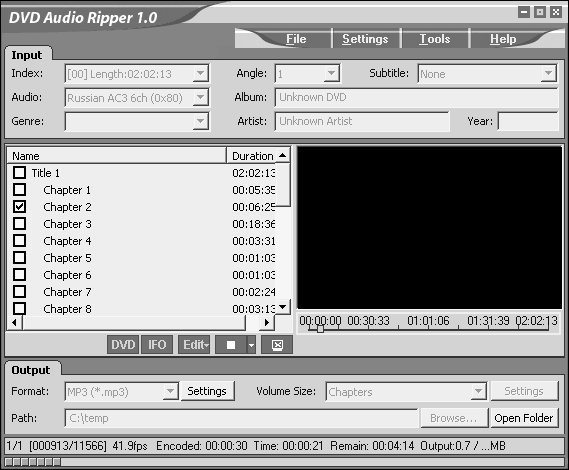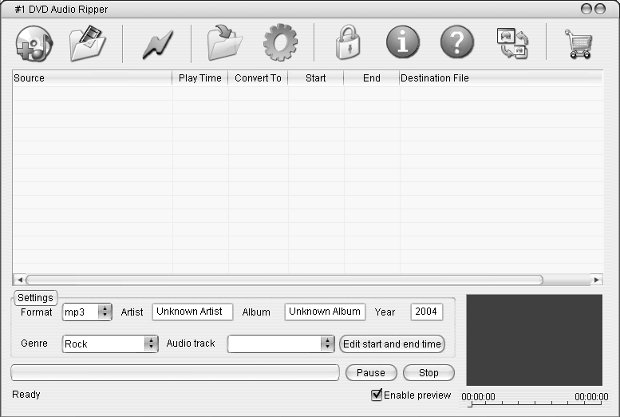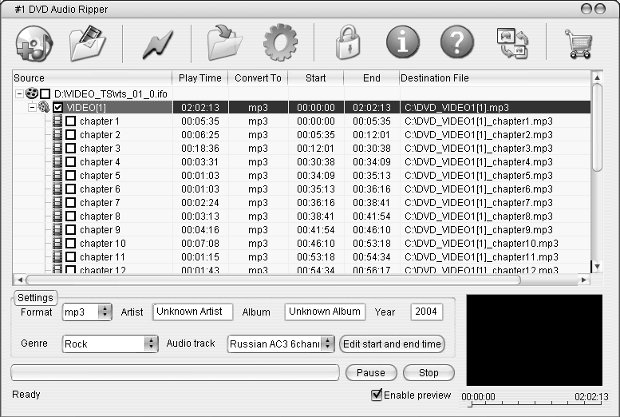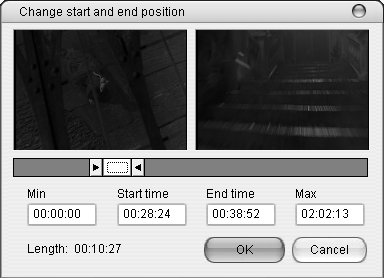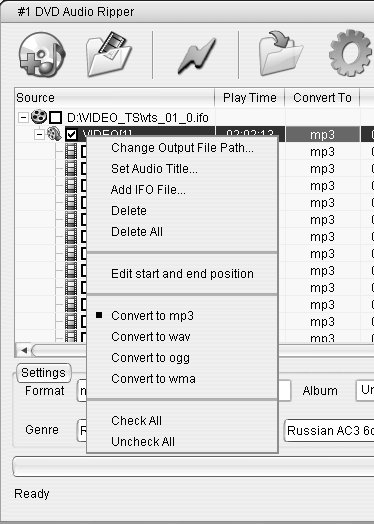Извлечение звука из различных источников
Извлечение музыкальных треков с DVD-дисков
Нередко некоторые части звукового оформления ваших любимых DVD-фильмов так и хочется закачать в MP3-плеер. Обычно это – какие-нибудь музыкальные композиции. Для извлечения аудиотреков с DVD-дисков компанией ImTOO Software Studio создана программа DVD Audio Ripper. Дистрибутив программы размером меньше мегабайта можно скачать на этой страничке: http://www.share2.com/new/dvd-software/imtoo_dvd_audio_ripper.htm/. Программа это платная - за полную версию вам придется выложить $29, пробная версия имеет одно существенное ограничение (которое, однако, не помешает вам понять, нужна ли вам программа). А именно – пробная версия отказывается извлекать из DVD треки длиной более 5 минут.
Итак, установив и запустив программу мы видим ее главное окно (рис. 6.16.).
Теперь вставьте в DVD-привод вашего компьютера диск, музыку из которого вам хотелось бы извлечь и, нажав на кнопку DVD в окне программы, выберите среди списков дисков этот DVD-привод. Так же вы можете извлечь музыку из DVD-дисков, скопированных на ПК – для этого вам нужно будет нажать на кнопку IFO и найти соответствующие IFO-файлы.
Итак, после того, как DVD-диск вставлен в привод и программа распознала его, вот, что мы видим (рис. 6.17.).
Давайте рассмотрим ключевые настройки. Так, в поле Audio (Аудио) можно выбрать звуковую дорожку диска, с которой будет осуществляться запись. Так как DVD-диски обычно содержат несколько аудиодорожек (например, русскую и английскую) – вам придется выбрать одну из них. Далее, вы можете заполнить поля Genre (жанр), Album (Альбом), Artist (Исполнитель), Year (Год) – эти данные будут добавлены в ID3-теги генерируемых программой MP3-файлов, так же они будут использованы для того, чтобы дать названия папкам, в которых будут храниться извлеченные материалы.
Теперь посмотрите на левую часть окна программы – там есть длинный список глав, на которые разбит диск, напротив названия главы есть поле. Если в этом поле стоит галочка, значит звуковая дорожка соответствующей главы будет извлечена, если нет – то не будет. При необходимости вы сможете просмотреть содержимое глав в окошке, которое расположено в левой части окна программы, передвигая ползунок под ним. Перед нами первая версия программы, видимо, разработчики не позаботились о том, чтобы снабдить ее удобными средствами навигации по видеозаписи, сконцентрировавшись на процессе звукоизвлечения.
Итак, после того, как нужные главы выбраны, вам нужно настроить еще несколько параметров. Во-первых – это параметр Volume Size (Размер тома). Он отвечает за размер звуковых файлов, которые будут сгенерированы в ходе работы программы. Так, по умолчанию этот параметр установлен в значение Chapters (Главы). При такой установке, если вы захотите извлечь несколько глав, скажем, пять, в результате вы получите пять звуковых файлов, каждый из которых будет содержать звуковое оформление каждой отдельной главы. Другие установки позволяют разбить звук на отдельные части длиной в несколько минут (во сколько именно – задается пользователем) естественно, что логическое разбиение по главам удобнее – так вы не получите, например, музыкальную композицию, разрезанную в каком-нибудь ее месте. Кстати сказать, использовать DVD Audio Ripper лучше всего в паре с какой-нибудь программой для редактирования аудио.
Следующий этап настройки программы заключается в установлении формата выходного файла – это можно сделать, воспользовавшись полем Format (Формат). Поддерживаются два формата – MP3 и WAV. Если вы планируете дальнейшее редактирование файла – лучше всего извлекать звук в WAV. При необходимости вы можете настроить параметры выходных аудиофайлов, нажав на кнопку Settings (Установки).
При необходимости вы можете настроить путь для извлекаемых файлов, отредактировав поле Path (Путь). По умолчанию это C:\TEMP, вы можете задать любой нужный вам путь.
После всех настроек вам остается лишь нажать на кнопку Encode (Кодировать), после чего и начнется кодирование. Его ход будет отображаться полоской прогресса в нижней части программы (рис. 6.18.), при необходимости кодирование можно остановить, нажав на кнопку Stop (Стоп) – при кодировании она находится на том же месте, где была кнопка старта кодирования.
Теперь давайте рассмотрим еще одну программу для извлечения аудиотреков с DVD-дисков.
#1 DVD Audio Ripper
#1 DVD Audio Ripper поддерживает сохранение DVD-аудиотреков в форматы, .wav, .mp3, .ogg и .wma. Пробную версию программы можно скачать на http://dvdtox.com/download.htm/, размер дистрибутива составляет 2,1 Мб. На этом же сайте #1 DVD Audio Ripper можно купить за $29.
Итак, интерфейс программы очень прост и удобен (рис. 6.19.).
Для того, чтобы начать работать с DVD-фильмом, надо нажать на кнопку Open Folder IFO Files Stored (Открыть папку с IFO-файлами) – это самая левая кнопка на панели инструментов. Итак, после нажатия на кнопку вы должны указать программе папку с материалами DVD-фильма, в частности, ее интересуют IFO-файлы. Если вы пытаетесь сохранить аудиоматериал с DVD-диска – найдите на нем папку с IFO-файлами и укажите ее программе. После этого в центральной части окна программы появится список глав выбранного DVD (рис. 6.20.).
Причем, помимо названий глав в табличке можно найти информацию об их длительности (Play Time), о формате, в который будут закодированы выходные файлы (Convert To), о папке на жестком диске, куда будут сложены готовые файлы и об именах этих файлов (Destination File).
Вы можете выбрать отдельные главы фильма для записи их аудиосодержимого, отметив их галочками, а можете нажать на кнопку Edit start and end time (Установить диапазон кодирования) и в появившемся окне (рис. 6.21.) выбрать интересующий вас диапазон.
В окне выбора диапазона есть два окошка для просмотра кадров – одно, расположенное слева, показывает, с какого момента начнется запись звука, другое – показывает кадр, на котором запись звука окончится. Бегунки, расположенные под окном, позволяют настраивать начало и конец записи, при желании эти значения можно ввести точнее, чем передвигая бегунки вручную – для этого служат поля ввода Start Time (Начальное время) и End Time (Конечное время).
После того, как вы определились с тем, что же вы будете кодировать, можно настроить формат выходных файлов. Для этого щелкните правой кнопкой мыши по таблице с наименованиями глав и в появившемся списке (рис. 6.22.) выберите нужный формат файла.
Очевидно, что для конверсии в .mp3 надо выбрать пункт всплывающего меню Convert to mp3, для конверсии в .wav – пункт Convert to wav и так далее. Того же самого эффекта можно достичь, используя выбор нужного формата в поле Format (Формат), которое расположено под областью с информацией о треках.