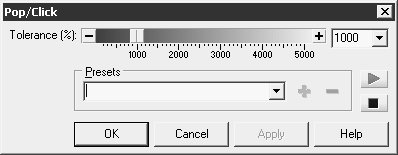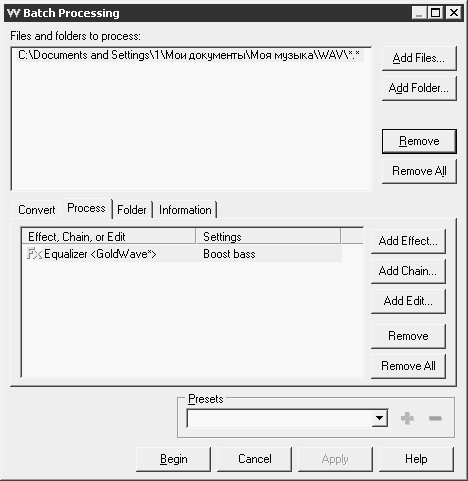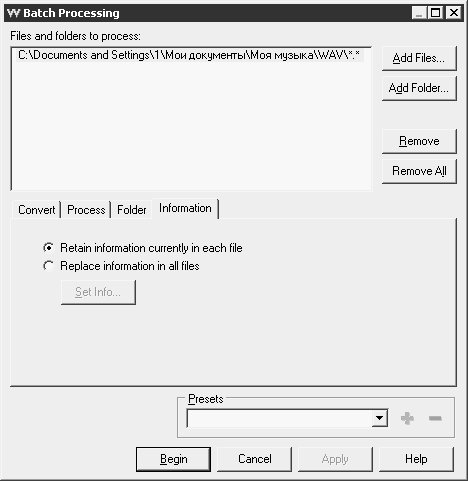Запись и редактирование музыкальных файлов
Удаление щелчков
Если запись сделана со старой виниловой пластинки или с кассетного магнитофона, вполне возможно, что в ней появились щелчки. Для удаления этих щелчков существуют специальный инструмент – запустить его можно командой Effect_Filter_Pop/Click (Эффект_Фильтр_Щелчки) (рис. 5.15.).
Параметр Tolerance (Толерантность) отвечает за чувствительность программы к щелчкам. Чем он меньше – тем больше щелчков удаляет программа. Лучше всего запустить запись, содержащую щелчки и поэкспериментировать с установками, учитывая то, что при низких значениях толерантности (менее 500) программа может серьезно испортить запись, удалив много полезных звуков.
Шумоподавление
Gold Wave имеет специальные средства для устранения шумов, содержащихся в записи.
Например, для удаления высокочастотного шума можно использовать фильтр Effect_Filter_Smoother (Эффект_Фильтр_Сглаживание) (рис. 5.16.). Этот фильтр "сглаживает" звук, а одна из его предустановок (Reduce hiss – (Уменьшить шипение)) – служит специально для устранения высокочастотных шумов. Фильтр может оказаться полезным для обработки низкокачественных записей.
Параметр Length (Длина) устанавливает силу сглаживания записи – чем больше этот параметр – тем сильнее сглаживание. Параметр Volume (Громкость) предназначен для увеличения громкости записи – для компенсации потери громкости, которая происходит при сглаживании.
Для устранения высокочастотного, низкочастотного, а так же других шумов, можно использовать фильтр Effect_Filter_Noise Reduction (Эффект_Фильтр_Уменьшение шума) – для устранения соответствующих шумов используйте предустановки.
Устранить шумы, особенно высокочастотные, можно с помощью обычного эквалайзера, понизив уровень частотных областей композиции, содержащих шумы. Однако встроенные средства программы уступают в возможностях плагинам сторонних производителей, например, очень хорош в удалении шумов плагин Sony Noise Reduction (скачать и купить его можно на сайте http://download.sonymediasoftware.com/, размер дистрибутива – около 8,6 Мб). Для того, чтобы подключить плагин к программе, его сначала нужно установить, после чего выбрать пункт меню Options_Plug-in_Effect_DirectX (Опции_Плагины_Эффекты_DirectX) и в появившемся окне выбрать нужные плагины. После этого плагины появятся в окне Effect_Plug-in_DirectX. В нашем случае это следующие плагины:
Sony Audio Restoration – используется для реставрации старых записей.
Sony Click and Crackle Removal – используется для удаления щелчков.
Sony Clipped Peak Restoration – средство для восстановления композиций, поврежденных слишком сильным усилением громкости. Clipped Peak – срезанные пики – это слишком громкие звуки, которые выглядят в окне просмотра как срезанные пики.
Sony Noise Reduction – плагин для удаления шума, который использует в работе так называемый отпечаток шума.
Другие эффекты
При желании вы можете обработать звуковые композиции так, как вам того хочется, используя различных предустановленные эффекты. Найти их можно в уже известном вам пункте меню Effect. Например, с помощью эффекта Effect_Doppler (Эффект_Допплер) можно гибко регулировать скорость воспроизведения записи. Эффект Effect_Echo (Эффект_Эхо) позволяет гибко управлять отражением сигнала, а предустановки помогут добиться различных интересных эффектов, наподобие "роботизированного" звука. Effect_Flanger (Эффект_Флейнджер) так же поможет получить интересные звуковые эффекты – например, превратит ваш голос в голос космического пришельца. Эффект Effect_Reverb (Эффект_Реверберация) поможет придать звуку пространственность. Вам остается лишь экспериментировать со звуком – и, уверен, вы сможете найти что-нибудь интересное.
Пакетная обработка файлов
Пакетная обработка файлов – это одна из очень полезных возможностей Gold Wave, которая позволит серьезно сэкономить время при обработке большого количества файлов. Например, вам нужно конвертиовать несколько сотен файлов из формата WAV в MP3 или в OGG, или в любой другой из поддерживаемых программой. Вручную это слишком долго (к тому же, если конверсия – ваша единственная цель – вполне можно обойтись и без Gold Wave), а пакетная обработка файлов – как раз то, что нужно. Однако, Gold Wave умеет не только конвертировать файлы в пакетном режиме – он может выполнять над ними и другие операции.
Итак, для того, чтобы открыть окно пакетной обработки файлов, выберите пункт меню File_Batch Processing (Файл_Пакетная обработка) (рис. 5.17.).
Для того, чтобы добавить в окно программы файлы, которые вы хотите обрабатывать, нажмите кнопку Add Files (Добавить файлы) и выберите в появившемся окне файлы. Для добавления папок с музыкальными файлами, воспользуйтесь кнопкой Add Folder (Добавить папку).
После добавления файлов и папок, посмотрите на вкладки, которые есть в окне пакетной обработки.
Первая вкладка называется Convert (Конверсия) – она позволяет включить или выключить опцию конверсии файлов в определенный формат. Включить конверсию можно, установив флажок Convert files to this format (Конвертировать файлы в этот формат), а настроить параметры конверсии можно, настроив параметры полей Saves as type (Сохранить как) и Attributes (Атрибуты). Несложно заметить, что в первом поле мы выбираем тип файла, а во втором – параметры конверсии. Параметры можно задать и вручную (это поддерживают не все форматы конверсии) – для этого достаточно кликнуть по ссылке Attributes (Атрибуты).
Вторая вкладка называется Process (Обработка) она позволяет задавать автоматизированную обработку файлов. На (рис. 5.18.) вы можете видеть окно с этой вкладкой.
Обратите внимание на кнопки Add Effect, Add Chain, Add Edit – они служат для применения к композициям эффектов, последовательностей эффектов, и, соответственно, редактирования. Для того, чтобы добавить эффект, нужно нажать на кнопку Add Effect – появится дерево эффектов (рис. 5.19.) – в этом дереве надо найти нужный вам эффект и выбрать одну из его предустановок. Программа, при работе с окнами эффектов, позволяет сохранять собственные предустановки (правда, видимо, это недоработка, предустановка должна быть записана поверх одной из существующих) – поэтому при желании вы сможете применять к файлам эффекты, настроенные вами вручную.
Вкладка Folder (Папка) служит для задания папки, где будут размещены выходные файлы. Здесь есть всего несколько параметров. Параметр Store all files in their original folder (Сохранить все файлы в их папке) сохраняет обработанные файлы в той же папке, откуда они были взяты, параметр Store all files in this folder (Сохранить все файлы в этой папке) вместе с полем ввода пути к папке, позволяет сохранять файлы в какой-то другой папке.
И, наконец, вкладка Information (Информация), содержит два параметра (рис. 5.20.). Первый – Retain information currently in each file (Оставить информацию в текущем состоянии во всех файлах) не затрагивает информационные теги, находящиеся в файлах, а параметр Replace information in all files (Заменить информацию во всех файлах) меняет информацию во всех файлах, используя ту, которую вы введете, нажав на кнопку Set Info (Установить информацию).
После того, как все настроено, вам останется лишь нажать на кнопку Begin (Начало) для того, чтобы процесс пакетной обработки файлов начался.