Почта и адресная книга
Обозначение документов как просроченных или не просроченных
В некоторых базах данных, например "Почта", "Обсуждения", "Библиотека документов" и "Совместная работа", можно помечать документы как просроченные на определенную дату. Такие документы будут архивированы при следующем выполнении архивации после наступления указанной даты. Прежде чем помечать документы как просроченные, необходимо включить архивацию базы данных и определить набор условий архивации.
В любой момент после пометки документа как просроченного до выполнения архивации можно пометить документ как не просроченный. Документы, помеченные как просроченные, отображаются в представлениях почты с маленьким значком часов. В других базах данных, например "Обсуждения", помеченные документы отображаются с пометкой "В АРХИВ" перед заголовками.
- Выделите документы, которые нужно пометить как простроченные, или документы, которые уже помечены как просроченные, но их нужно пометить как не просроченные.
- Выполните одно из следующих действий.
- В почтовой базе данных выберите команду: Действия - Сервис - Отменить/продлить хранение.
- В базах данных "Обсуждения", "Библиотека документов" или "Совместная работа" выберите команду: Действия - Сервис - Отменить/продлить хранение.
Примечание Если эта команда выбирается, когда база данных еще не настроена на архивацию, на экран выводится сообщение о невозможности пометки документов. В меню выберите команду: Файл - База данных - Свойства, нажмите кнопку "Архивация" и настройте архивацию. - Выполните одно из следующих действий.
- чтобы пометить документы как просроченные и отправить их в архив во время следующей архивации, установите переключатель в положение "Пометить документы как просроченные?";
- чтобы пометить просроченные документы как не просроченные, установите переключатель в положение "Продлить хранение просроченных документов со сроком действия?".
- Если документы помечаются как просроченные, выберите в календаре срок действия.
- Нажмите кнопку ОК.
Архивация
Можно запустить процесс архивации любой базы данных, для которой активизированы один или несколько наборов условий архивации. Можно архивировать всю базу данных целиком или только выбранные документы.
Чтобы поместить в архив все документы базы данных
Можно начать архивацию базы данных в любой момент вне зависимости от определенного для нее расписания архивации.
- Откройте базу данных с активизированным набором условий архивации, документы которой необходимо архивировать.
- Выберите команду: Файл - База данных - Архивировать.
Если на экран выводится сообщение, что для этой базы данных не заданы параметры, выполните шаги, описанные в разделе Создание, редактирование и активизация наборов условий архивации.
- Нажмите кнопку "Да" в диалоговом окне подтверждения архивации документов в этой базе данных.
- Закройте и снова откройте базу данных.
Архив почтовой базы данных можно также создать, выбрав команду: Действия - Архив - Архивировать сейчас. При этом он будет создан локально в папке "Архив". Кроме того, будет создан файл журнала архивации с именем владельца почтового файла.
Чтобы поместить в архив только выбранные документы
- Откройте базу данных, документы которой следует поместить в архив.
- Выполните одно из следующих действий.
- Чтобы выполнить архивацию документов только из одного представления или из одной папки базы данных "Почта", откройте представление или папку, выделите документы, которые нужно отправить в архив, и выберите команду: Действия - Архив - Выбранные документы.
Можно также перетаскивать документы в любой набор условий из списка под категорией "Архив". Прежде чем перетащить документы, выберите команду: Сервис - Архив в области навигации, чтобы развернуть соответствующий архиву список.

- Чтобы архивировать документы из нескольких представлений или папок в любой базе данных, создайте и активизируйте набор условий для выбора только определенных представлений или папок, выберите команду: Файл - База данных - Архивировать и нажмите кнопку "Да".
- Чтобы выполнить архивацию документов только из одного представления или из одной папки базы данных "Почта", откройте представление или папку, выделите документы, которые нужно отправить в архив, и выберите команду: Действия - Архив - Выбранные документы.
Восстановление или удаление документов из архива
В базе данных архива можно восстановить документы в ту базу данных, откуда была выполнена их архивация, или полностью удалить их.
Чтобы восстановить документы из архива
Из базы данных архива можно восстановить целые (не сокращенные) документы.
- В области навигации выберите команду: Сервис - Архив, а затем - любой набор условий. Откроется база данных архива, связанная с этим набором.
- Выделите документы, которые требуется восстановить.
- В меню выберите команду: Правка - Копировать или Правка - Вырезать.
- Откройте базу данных и представление или папку, в которой требуется восстановить заархивированные документы.
- Выберите команду: Правка - Вставить для восстановления заархивированных документов.
Чтобы удалить документы из архива
- В области навигации выберите команду: Сервис - Архив, а затем - любой набор условий. Откроется база данных архива, связанная с этим набором.
- Выделите документы, которые требуется удалить.
- Нажмите кнопку "Удалить".
Управление адресными книгами
Когда сообщение адресуется пользователю, поиск его почтового адреса проводится в вашей личной адресной книге (NAMES.NSF). Если в адресной книге отсутствуют нужные сведения, Notes обращается к справочнику Domino на главном сервере. Адресная книга используется для хранения сведений о контактах и списках рассылки. Можно также иметь несколько адресных книг, выполнять поиск во всех АК и использовать их для печати наклеек.
Чтобы выполнить некоторые задачи, описанные в этом разделе справки, необходимо обновить личную адресную книгу для использования структуры Lotus Notes 6 (шаблон PERNAMES.NTF).
Чтобы открыть личную адресную книгу
Щелкните значок на панели закладок, чтобы открыть адресную книгу.
Будет открыто представление "Контакты". Если контактов в списке много, можно щелкнуть букву на панели алфавита, чтобы перейти к первому имени контакта, начинающемуся на эту букву.
Чтобы сменить адресную книгу
При запуске Notes для поиска документов, содержащих данные о месте вызова и подключении, а также сведения о контактах для получателей сообщений, используется первая адресная книга, указанная в списке параметров. При щелчке значка адресной книги на панели закладок будет открыта эта адресная книга. По умолчанию адресная книга является файлом NAMES.NSF, создаваемым в Notes для пользователя.
Можно изменить используемую адресную книгу или выполнять поиск в нескольких адресных книгах. Все определенные локальные адресные книги отображаются в поле "Поиск в" в диалоговых окнах "Выбор адресов", "Поиск пользователей" и "Выбор имен".
- В меню выберите команду: Файл - Параметры - Параметры настройки. Пользователи Macintosh OS X: Notes - Preferences - User Preferences.
- Откройте вкладку "Почта".
- В поле "Локальные адресные книги":
- чтобы заменить адресную книгу на другую, удалите имя файла существующей адресной книги и нажмите кнопку "Обзор", чтобы найти и ввести имя файла адресной книги, которую необходимо использовать. Нажмите кнопку ОК.
- чтобы использовать несколько адресных книг, нажмите кнопку "Обзор", найдите адресную книгу и нажмите кнопку OK, чтобы добавить ее в список. Повторяйте эти действия, чтобы добавить другие адресные книги.
- Перезапустите Notes.
Чтобы создать или удалить адресную книгу
Для создания новой адресной книги можно использовать шаблон личной адресной книги. Используйте измененное имя файла NAMES.NSF в качестве имени файла дополнительной адресной книги (например, NAMES2.NSF), чтобы все файлы адресных книг были сохранены вместе в папке данных.
Дополнительные сведения см. в разделе "Приступая к работе" .
Можно удалить адресную книгу точно так же, как и любую базу данных.
Дополнительные сведения см. в разделе "Приступая к работе" .
Добавление контактов в адресную книгу
Сведения о пользователях можно сохранять в личной адресной книге, в документах "Контакт". Если почтовый адрес пользователя сохранен, при адресации сообщения можно ввести имя пользователя, а не указывать адрес электронной почты полностью.
 на панели инструментов и выбрать команду "Новая записка".
на панели инструментов и выбрать команду "Новая записка".С помощью представления "Контакты" в адресной книге можно отправлять почту пользователям и приглашать их на собрания. При сохранении адреса Web-страницы пользователя можно также открыть эту страницу из адресной книги.
Чтобы открыть адресную книгу, щелкните этот значок на панели закладок.
Чтобы самостоятельно добавить контакт
- Откройте свою адресную книгу и выберите команду: Действия - Создать - Контакт.
- В полях "Имя" и "Фамилия" укажите имя пользователя.
- (Необязательно.) Укажите отчество пользователя, название и поколение.
- В поле "Адрес электронной почты" введите почтовый адрес пользователя.
- (Необязательно.) Нажмите кнопку справа в поле "Адрес электронной почты", чтобы указать сведения о почтовом программном обеспечении пользователя, например "Факс" или "Почта Интернета". Щелкните значок "Х", чтобы удалить запись, которую не требуется сохранять.
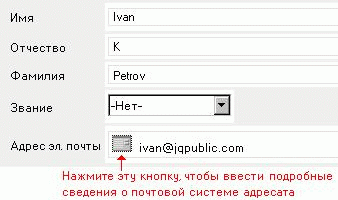
- (Необязательно.) На вкладках "Работа" и "Личное" укажите другие сведения о пользователе, которые необходимо сохранить, например название организации, несколько телефонных номеров, дату рождения, годовщину и дополнительные адреса электронной почты.Совет Можно настроить наклейки, содержащие сведения о контактах.Совет В календаре можно настроить напоминания о днях рождениях и годовщинах.
Дополнительные сведения см. в разделе "Календарь и планирование" .
- (Необязательно.) Откройте вкладку "Портфель" и вставьте любые вложения или введите текст RTF, который необходимо связать с данным пользователем.Совет Например, здесь можно сохранить резюме кандидата на должность, руководящие указания для клиента или ознакомительную информацию для сотрудника.
- (Необязательно.) Чтобы указать такие дополнительные параметры контакта, как ключи безопасности, или настроить вид отображения контактных сведений в представлении или в области просмотра, откройте вкладку "Дополнительно".
- Нажмите кнопку "Сохранить и закрыть".
Чтобы добавить или обновить контакт данными из полученного сообщения, приглашения на собрание или задачи
Если вы получаете почтовое сообщение от лица из списка ваших контактов, у которого поменялся адрес электронной почты, существующий документ контакта можно обновить, добавив новый адрес. Можно также добавить новый контакт из любого полученного почтового документа.
- Откройте свою почтовую базу данных.
- Откройте сообщение, приглашение или задачу.
- В меню выберите команду: Действия - Сервис - Добавить отправителя в АК.
- Просмотрите сведения о контакте и нажмите кнопку OK. Если Notes находит имя среди имеющихся контактов, можно выбрать обновление сведений о контакте (например, ввод нового адреса электронной почты из этого сообщения) или переход к другому имени.
Дополнительные сведения о сертификатах X5.09 см. в разделе "Защита данных" .
Чтобы добавить контакт в личную адресную книгу из общего справочника Domino
- Откройте справочник Domino.
- Выделите контактное имя.
- Нажмите кнопку "Копировать в личную АК".
Настройка внешнего вида контактных записей
Для любой контактной записи на вкладках "Работа" и "Личное" можно настроить вид контактных записей, а также формат, используемый Notes для просмотра и печати адреса контакта. Кроме этого, на вкладке "Дополнительно" можно указать вид сортировки представления (по имени или по фамилии контакта), а также необходимость отображения личных или рабочих данных контакта в области просмотра.
Чтобы настроить надписи в контактной записи
Контактные записи, отображающиеся на вкладках "Работа" и "Личное", можно редактировать. Например, необходимо изменить значение "Другой адрес электронной почты 1" на значение "Домашний адрес электронной почты" и значение "Другой адрес электронной почты 2" на "Школьный адрес электронной почты".
- Выполните одно из следующих действий.
- Нажмите кнопку "Изменить подписи полей" в верхней части вкладки "Работа".
- Нажмите кнопку "Изменить данные в поле" в верхней части вкладки "Дом".
- Измените подписи в выведенном диалоговом окне и нажмите кнопку ОК.
Чтобы настроить формат адреса контактной записи
Для любой контактной записи можно выбрать один из нескольких различных приемлемых форматов для рабочих и личных адресов. Формат адреса используется для отображения контактной записи в области просмотра и при печати адреса на контактных надписях.
Откройте контактную запись, которую необходимо изменить, и нажмите кнопку "Выбрать формат адреса".
Задание дополнительных параметров для контакта
Чтобы определить дополнительные имена, шифрование сообщений или категории для контактов, в документе контакта откройте вкладку "Дополнительно". На этой вкладке также можно указать способ отображения выбранной контактной записи в области просмотра и в представлении "Контакты".
| Задача | Решение |
|---|---|
| Указание нескольких имен (например, уменьшительного имени) для контакта | В поле "Полное имя пользователя" введите имена, разделенные точками с запятой (например: Ivan Petrov/Marketing/Acme; Ivan Petrov; Vanya Petrov; Vanya). |
| Указание домена для контакта, использующего почтовую базу данных Notes, для более быстрого обмена сообщениями | Введите название домена в поле "Почтовый домен". |
| Указание псевдонима для контакта с адресом почты Интернета | В поле "Краткое имя" введите имя (например, "ip" для адреса ivanp@acme.com). При последующем вводе псевдонима в сообщение Notes вводит адрес почты Интернета с помощью средства опережающего ввода. |
| Транскрипция | Введите транскрипцию, например на хирагане, для имен с неоднозначным произношением, таких как японские имена на канджи). |
| Шифрование сообщений, отправляемых на адрес контакта | Попросите пользователя отправить вам общий ключ. Получив общий ключ, введите его, в зависимости от типа, в поле "Заверенный общий ключ" или "Простой именной ключ". |
| Группировка категорий имен контактов | В поле "Категории" введите одну или несколько категорий, разделенные запятыми. Чтобы отображать контакты, сгруппированные по категориям, перейдите в представление "Контакты по категории" адресной книги. Чтобы удалить не нужную более категорию, откройте каждый контакт, который под нее подпадает, удалите имя категории и сохраните внесенные изменения. |
| Изменение отображения имени контакта в представлении "Контакты". Данный параметр изменяет значение по умолчанию в параметрах личной адресной книги. | В группе "Формат имени" выберите значение "Имя Фамилия" или "Фамилия Имя". |
| Указание сведений о контакте, отображаемых в области просмотра. | В поле "В области просмотра" выберите значение "Рабочие данные" или "Личные данные". |
