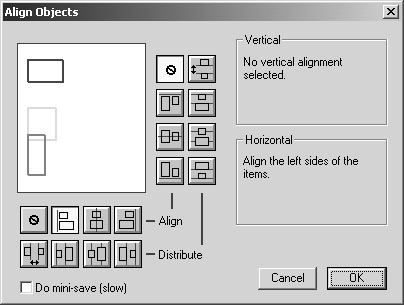Специальные приемы при оформлении публикации
Наклон объекта
С помощью операции наклона объекта можно получить очень интересные эффекты, особенно применительно к текстовым блокам ( рис. 8.7).
- Выделите объект.
- На схеме в управляющей палитре щелчком мыши отметьте активную точку. В этой операции она останется неподвижной.
- В поле 10 (см. рис. 8.2) управляющей палитры введите значение угла наклона в градусах (от -850 до + 850) и щелкните на кнопке модификации или нажмите <Enter>.
Для возвращения объекта в первоначальное положение в поле наклона 10 введите значение 0 и нажмите клавишу <Enter>.
Зеркальное отображение объекта
При подготовке оригинал-макетов очень часто приходится использовать операцию зеркального отражения объекта ( рис. 8.8). Ее можно применять к любому виду объектов, хотя, конечно, зеркальное отображение текста имеет достаточно экзотический вид.
- Выделите объект.
- На схеме 1 в управляющей палитре (см. рис. 8.2) отметьте активную точку.
- Щелкните по одной из кнопок, расположенных у правой границы управляющей палитры: для горизонтального отображения — по кнопке 11, для вертикального — по кнопке 12.
Выравнивание объектов
В изданиях со сложной версткой на одной полосе может одновременно находиться очень много объектов. И если не следить за их строгой упорядоченностью относительно друг друга, неразбериха и неаккуратность на полосе вам обеспечены. Объекты на полосе можно выравнивать как вручную, так и с использованием cпециальных средств системы PageMaker. С некоторыми из них вы уже вскользь познакомились в предыдущих лекциях. Здесь мы обобщим известную вам информацию и расскажем о некоторых новых способах выравнивания.
Выравнивание по направляющим и границам колонок
Выравнивание объектов по направляющим — наиболее распространенный метод размещения объектов на полосе. Точность выравнивания достигается притяжением объектов к направляющим. Чтобы воспользоваться этим способом, необходимо выполнить следующие действия.
- Задать режим вывода на экран непечатаемых линий командой View/Show Guides (Просмотр/Показать направляющие).
- В нужных позициях разместить на полосе направляющие.
- Включить режим выравнивания командой View/Snap to Guides (Просмотр/Выровнять по направляющим).
- Чтобы случайно не сдвинуть направляющие, закрепить их командой View/Lock Guides. Если вы все-таки решились использовать для размещения объектов этот способ, воспользуйтесь командой View/Snap to Rules (Просмотр/Выровнять по линейкам).
Выравнивание указанием координат
Для размещения объектов на полосе совсем не обязательно перемещать их с помощью мыши. Если вы укажите в управляющей палитре координаты активной точки объекта, объект очень точно займет свое место.
Выравнивание объектов относительно друг друга
Для автоматического выравнивания объектов друг относительно друга используется команда Element/Align Objects (Элемент/Разместить объекты). В окне этой команды ( рис. 8.9) с помощью представленных в нем кнопок следует выбрать вариант размещения предварительно выделенных объектов. В поле просмотра отображается схема расположения объектов.
В расположенных ниже таблицах представлены перечни кнопок с описанием их назначения.
| Горизонтальное выравнивание | Вертикальное выравнивание | ||
|---|---|---|---|
| Без выравнивания | Без выравнивания | ||
| По левому краю | По верхнему краю | ||
| По средней линии | По средней линии | ||
| По правому краю | По нижнему краю | ||
| Горизонтальное распределение | Вертикальное распределение | Пояснения | ||
|---|---|---|---|---|
| По промежуткам | По промежуткам | Равное расстояние между объектами | ||
| По левым границам | По верхним границам | |||
| По средним линиям | По средним линиям | Центральные линии объектов равноудалены друг от друга | ||
| По правым границам | По нижним границам | |||
Если вы задействовали кнопки распределения объектов, в правой половине окна появляются переключатели, имеющие два состояния:
- Distribute within bounds (В границах области) — крайние объекты не меняют своего положения, все объекты равноудалены друг от друга.
- С заданным интервалом (Distribute fixed amount) — в поле Space (Расстояние) задается расстояние между объектами.
Отметив нужные варианты, щелкните по кнопке ОК.