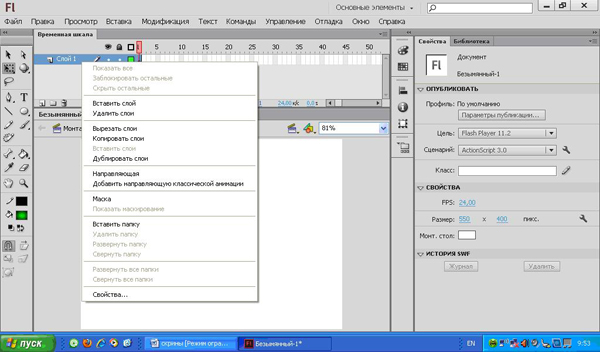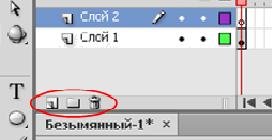|
В тестах есть вопросы, детали которых в тестах не рассматриваются. Ест ли возможность рассмотреть материал в лекциях более подробно и в деталях? |
Слои
Слои
Использование слоев дает большие возможности при создании фильма. Объекты, помещенные на разные слои можно накладывать или скрывать, что создает имитацию объема сцены. Любой объект, который предстоит анимировать, нужно помещать на собственный слой, так значительно быстрее добиваются нужных эффектов.
Добавить новый слой можно так:
Клик правой кнопкой мыши по "Слою 1" временной шкалы (либо: режим меню "Вставка" - "Временная шкала" - "Слой").
Есть еще один способ создания слоя – можно воспользоваться значками под названиями слоев ("Создать слой", "Создать папку" и "Удалить") и использовать значок "Создать слой" для создания нового слоя.
Для каждого слоя старайтесь придумать соответствующее название. Для изменения имени слоя, кликните дважды левой кнопкой мыши на названии слоя и введите новое.
Слои можно перемещать относительно друг друга, выводя на первый план их содержимое, или наоборот скрывая его. Достаточно перетащить мышкой выбранный слой выше или ниже в списке слоев на временной шкале.
При выделении объектов, будет автоматически активизироваться слой, на котором расположен данный объект.
Каждый слой имеет настройку, позволяющую скрыть, заблокировать его, или показать содержимое слоя в виде контура (когда содержимое слоя не требует редактирования, заблокируйте слой, щелкнув на точке соответствующей выбранному слою под изображением "замка". А если содержимое слоя мешает в работе - отключите его, щелкнув на этот раз под изображением "глаза" на выбранном слое).
Это быстрое задание параметров. Для полного изменения свойств слоя щелкнем правой кнопкой мыши по слою и выберем "Свойства":
В появившемся диалоговом окне необходимо ввести:
- имя слоя,
- установить флажки, показывающие:
-заблокирован либо нет слой,
-видим он, либо нет
- тип слоя ("Маску" и "Направляющую" рассмотрим позже подробнее);
- видимость объектов в виде контуров (при этом выбрать цвет контура).
Практическая работа "Работа со слоями"
- В одном слое нарисуем цветок.
- Выберем любой кадр на временной шкале (например, 20) и создадим ключевой кадр, задав тем самым длительность фильма.
- Вернемся на первый кадр.
- Добавим новый слой, на котором нарисуем бабочку.
- Выделим бабочку и перетащим его на изображение цветка. Перемещать объекты во Flash можно не только мышкой, но и стрелками клавиатуры. За одно нажатие клавиши выделенный объект переместится на один пиксель, а если при нажатии на клавишу удерживать Shift, то сразу на восемь.
- При изменении расположения слоев бабочка может оказаться как на цветке, так и скрытой под цветком.
- Чтобы изображение цветка не мешало при анимации, отключите режим отображения слоя.
- Проверьте, что текущим является слой с бабочкой, а сама бабочка выделена.
- Выделите первый кадр данного слоя на временной шкале. Создайте анимацию движения бабочки на данном слое.
- Переместите бабочку в то место, куда она должен попасть.
- Если все сделано правильно, то можно проиграть ролик, не забыв включить режим отображения слоя с бабочкой.
Краткие итоги лекции:
Использование слоев дает большие возможности при создании фильма. Объекты, помещенные на разные слои можно накладывать или скрывать, что создает имитацию объема сцены. Любой объект, который предстоит анимировать, нужно помещать на собственный слой, так значительно быстрее добиваются нужных эффектов.
Слои можно перемещать относительно друг друга, выводя на первый план их содержимое, или наоборот скрывая его. Когда содержимое слоя не требует редактирования его блокируют, а если содержимое слоя мешает в работе его отключают.
При выделении объектов, будет автоматически активизироваться слой, на котором расположен данный объект.
Ключевые термины
- Слой
- Заблокированный слой
- Слой "Маска"
- Слой "Направляющая"
Набор для практики:
Вопросы
- Какие преимущества дает использование многослойного графического изображения?
- Что произойдет при изменении взаимного расположения слоев?
- Скрытие видимости слоя лишает ли возможности редактирования изображения, расположенного на этом слое?
- Устанавливает ли запрет на анимацию объектов блокирование слоя?
- На каких слоях будут располагаться объекты анимационного изображения, состоящего из статичного фона и располагающихся на нем анимированных персонажей (нескольких)?
Упражнения
Практическая работа "Весна"
Создайте анимацию с таким сюжетом: зима, в городском дворике стоит снеговик. Из-за тучи выходит солнце, снеговик тает (таянье снеговика реализуйте при помощи анимации формы). Готовую заготовку можно взять из созданных ранее рисунков.
Практическая работа "Валентинка"
Сердечко машет крылышками, созданными в отдельном слое. Картинку, которую планируется анимировать, можно нарисовать таким образом:
- Импортировать файл с понравившимся изображением ("Файл" – "Импорт").
- Вставить еще один слой выше.
- В нем обвести инструментом "Карандаш" изображение, расположенное в слое ниже.
- Удалить нижний слой.
Практическая работа "Паровоз"
Создайте анимацию с таким сюжетом: из трубы паровозика подымается дымок. Паровозик создан в одном слое, дымок в другом. Дым реализуйте при помощи анимации формы (используйте работу предыдущего занятия).