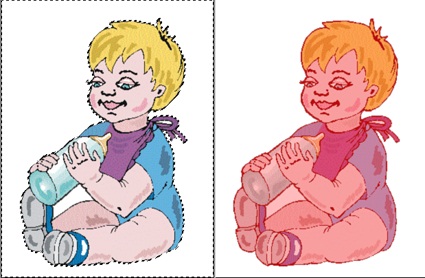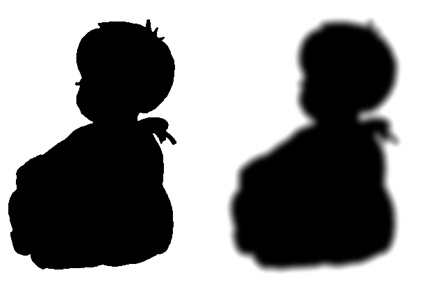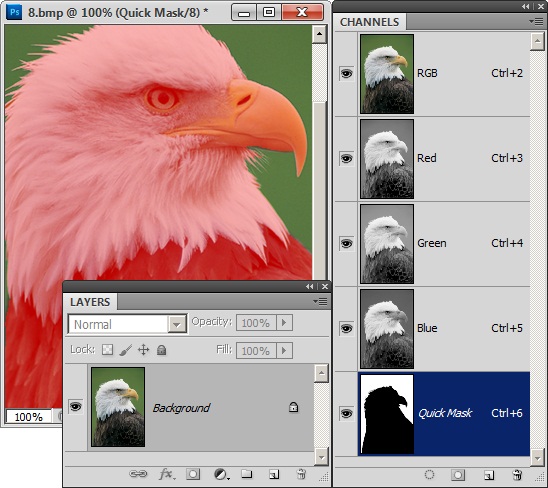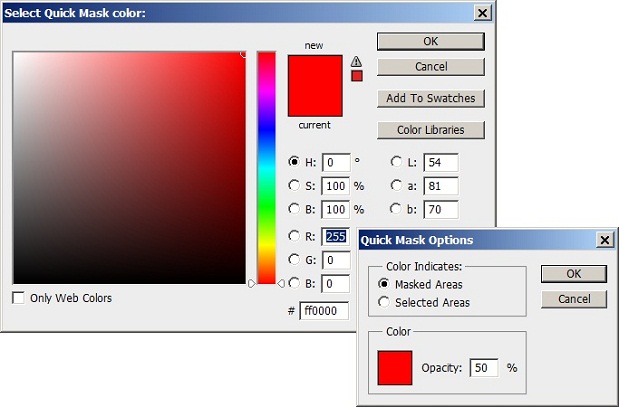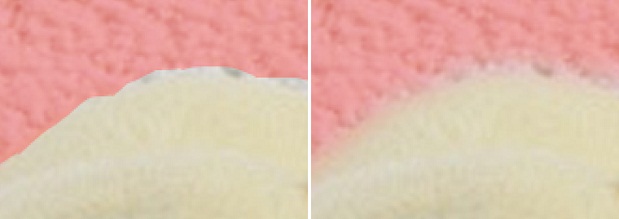|
В курсе "Обработка растровых изображений в Adobe Photoshop" отсутствуют рисунки к лекции 1 (к следующим, думаю, тоже), виден только номер рисунка и значок. В связи с чем это может быть? Программа просмотра установлена. Ведь рисунки в данном курсе важны для представления информации. Кроме того, ссылка "Скачать материалы курса можно здесь" не работает. |
Выделения и маски
Режим быстрой маски
Основные положения
Быстрая маска (Quick Mask) - это особый режим редактора, когда все средства программы действуют не на изображение, а создают специальный объект, называемый маской. В программе она представляется как полупрозрачная пленка красного цвета, накрывающая оригинал.
При работе с маской все изобразительные средства программы работают по своему техническому паспорту, но свое действие ограничивают маской. Кисти рисуют, ластик стирает, фильтры обрабатывают объект по сложному алгоритмическому закону, но все эти действия влияют только на маску, оставляя само изображение в неприкосновенности. После перехода в нормальный режим созданная маска превращается в выделение. Ее точки образуют защищенные области пометки, а фрагменты, не входившие в маску, получают статус выделенных.
Так, в левой части на рис. 6.11 выделены все белые точки фона, а защищенными являются пикселы, образующие центральную фигуру. С правой стороны показана маска, соответствующая этому выделению.
Эта отношение связывает выделения и маски, независимо от их происхождения. Чтобы яснее представить себе родство этих объектов достаточно провести очень простой эксперимент. Запустить редактор, открыть любое изображение, построить выделение любой формы, например прямоугольное, и, нажимая клавишу Q, несколько раз перейти из нормального режима редактирования в режим быстрой маски и обратно.
Чтобы создать и обработать маску требуется знать ее состояние в каждой точке изображения. Данные о маске хранятся в редакторе в специальном канале. Это полутоновое изображение, точки которого описывают состояние маски в данном месте. Правила назначения цвета очень простые. Черный цвет канала означает наличие маски в данном месте изображения, белый ее отсутствие. Все точки с промежуточными значениями попадают в переходную зону между выбранной и защищенной областями изображения.
Если посмотреть на канал маски из предыдущего примера, то мы увидим картинку, показанную на рис. 6.12 слева. Поскольку маска полностью накрывает фигуру ребенка, то ее канал имеет в этой области полностью черный однородный цвет. С правой стороны показано состояние канала после растушевки выделения.
Быстрая маска обладает как явными, так и скрытыми преимуществами перед использованием геометрических средств выделения. Во-первых, рисование - это процедура более гибкая, чем черчение. Процесс создания маски происходит под полным контролем оператора, он допускает любые уточнения, поправки, коррективы формы.
Во-вторых, маска по своему определению является более устойчивым образованием, нежели пометка. Если выделение можно снять одним неудачным щелчком, то маска обладает высокой устойчивостью относительно ошибок такого рода.
В-третьих, обрисовка границ сложной формы - это непростой процесс, имеющий естественные пределы. Легко представить кривые такой сложности, которые трудно будет повторить даже самому усидчивому оператору. Рисование масок не знает таких ограничений. Меняя размер рисующего инструмента и масштаб изображения, при известном усердии можно создать маску самой сложной формы.
Совокупный опыт пользователей редактора показывает, что возможностей режима быстрой маски достаточно для создания любых, даже самых трудных выделений.
Приведем сводку технических приемов, необходимых для эффективной работы в режиме быстрой маски.
- Переход в режим Quick Mask выполняется по нажатию клавиши Q или щелчком мыши по кнопке Edit in Quick Mask Mode (Редактирование в режиме быстрой маски), расположенной в нижней части панели инструментов. Для возвращения в нормальный режим редактирования служит та же клавиша Q или кнопка Edit in Standard Mode (Редактирование в стандартном режиме), расположенная в нижней левой части панели.
-
Не всегда можно четко различить в каком из режимов находится редактор, что способно стать причиной различных ошибок. Перечислим признаки режима быстрой маски. Заголовочная строка окна документа выводит дополнительную метку примерно такого вида Quick Mask/8, активный слой в палитре слоев подсвечивается серым цветом, а палитра Channels (Каналы) получает дополнительный канал под названием Quick Mask, как показано на рис. 6.13.
- В режиме Quick Mask рисование черным цветом создает маску самой высокой плотности. Она в программе по умолчанию представляется красным цветом половинной прозрачности. Рисование белым цветом удаляет маску. Мазки любым другим цветом создают, если можно так выразиться области промежуточного выделения. Их принадлежность к маске зависит только от яркости цвета рисования, но не от его хроматической составляющей. Например, мазок темно-синим цветом создает область с высокой степенью принадлежности к маске.
- Для создания маски сложной формы удобно работать с одной кистью, меняя цвет рисования с черного на белый и наоборот. Для изменения цвета по ходу работы достаточно нажать клавишу X.
- Оперативный выбор размеров кисти выполняется при помощи клавиш [ (открывающая квадратная скобка) и ] (закрывающая квадратная скобка).
-
Если цвет быстрой маски совпадает с преобладающим цветом оригинала, то становится сложно различить ее границы. Цвет представления маски можно изменить. Для этого достаточно два раза подряд щелкнуть по кнопке Edit in Quick Mask Mode, а затем по цветовому полю Color. В результате на экран будет выведена палитры Color Picker, средствами которого можно задать удобный цвет представления быстрой маски (рис. 6.14).
- Хорошие результаты дает сочетание режима быстрой маски и традиционных средств выделения. Часто при помощи лассо или иных средств строится приблизительная граница пометки, которая доводится до полной готовности в режиме быстрой маски. Подобный подход получил большую популярность у пользователей пакета. В следующем разделе рассмотрим всю необходимую технику.
Создание выделения в режиме быстрой маски
Создадим пометку самого сильного хищника северного полушария, чей удачный портрет показан на рис. 6.15.
- Беглое изучение примера не дает оснований на успешное применение инструмента Magic Wand. Фоновые области и изображение медведя не слишком отличаются по яркости и цвету, чтобы получить пометку достаточной точности, основываясь на цветовом ключе. Пробные попытки полностью подтверждают предварительный вывод. При небольших значениях допуска пометка, создаваемая волшебной палочкой, чрезмерно дробиться, разбиваясь на множество мелких подобластей. При увеличении допуска она захватывает множество лишних точек.
-
Выберем инструмент Magnetic Lasso (Магнитное лассо) (Shift+L) и с его помощью обведем медведя. Это полуавтоматическое средство выделения является разновидностью обычного лассо. Инструмент самостоятельно проводит границу по точкам с максимальной контрастностью. Достаточно начать пометку простым щелчком в стартовой точке, а далее просто вести мышь, приблизительно указывая расположение трассы. В местах с небольшим контрастом редактор может делать много ошибок. В таких случаях следует частыми щелчками ставить контрольные точки, принудительно выбирая расположение границы. Для замыкания границы достаточно совместить конечную и начальную точку или просто выполнить двойной щелчок. Важно отметить, что создаваемая граница не должна и не может быть предельно точной. Достаточно лишь приблизительно наметить контуры будущей пометки.
-
Перейдем в режим быстрой маски, для чего достаточно нажать клавишу Q. В результате будет построена маска, по своей форме совпадающая с пометкой.
- Установим черный цвет рисования (D), выберем кисть (B), увеличим масштаб изображения примерно до 200% (Ctrl+плюс). Зададим размер кисти, сравнимый с размерами граничных погрешностей маски (18-20 пикселов). Чередуя рисование черным и белым цветом (X) исправим все погрешности маски на границе изображения медведя. Всю работу по корректировке маски можно выполнить одной кистью. Для расширения маски рисуем черным цветом, удаление маскированных фрагментов выполняется белым цветом. Быстрая смена цвета рисования выполняется по нажатию клавиши X.
- Самые сложные фрагменты расположены в нижней части изображения. Там маска не позволяет определить точное расположение границы. Чтобы свериться с оригиналом достаточно на время перейти в нормальный режим редактирования (Q). Тогда вместо сплошной маски изображается только граница, а для продолжения работы вернуться в исходный режим (Q). Если мешает и граница, то ее можно скрыть по нажатию клавиш Ctrl+H.
- Ничто не мешает проявить малую толику терпения и построить маску, близкую к идеальной. Будем считать, что получена очень точная форма, которая охватывает фигуру медведя без изъятий и перекрытий. Очень редко встречаются ситуации, когда выделенная область не требует растушевки. Растушевать границу можно в режиме редактирования при помощи штатной команды Select => Modify => Feather (Выделение => Модификация => Растушевка), но существует и иной, часто более предпочтительный способ. Это размытие быстрой маски. Размытие - это перемешивание точек. На границе маски расположены красные и белые точки, их перемешивание создаст зону с точками переходного цвета, что означает сглаживание границы выделения.
- Оставаясь в режиме быстрой маски, выполним команду Filter => Blur => Gaussian Blur (Фильтр => Размытие => Размытие по Гауссу). Сила размытия зависит от значения параметра Radius (Радиус). Мы не связаны условиями конкретной практической задачи, поэтому свободны в выборе этого значения. Зададим достаточно большой радиус (7), чтобы сделать заметной переходную зону, которую создает фильтр. Закроем диалоговое окно фильтра щелчком по кнопке OK. Размытие попутно компенсирует все небольшие погрешности формы, которые существовали в созданной маске.
На следующем рисунке с большим увеличением показаны фрагменты границы размытой и неразмытой маски.