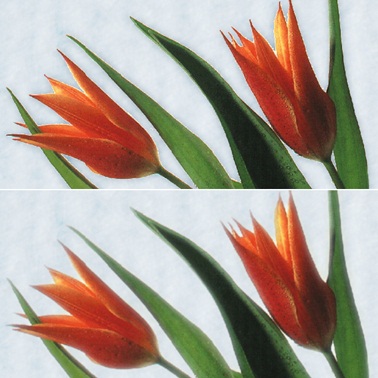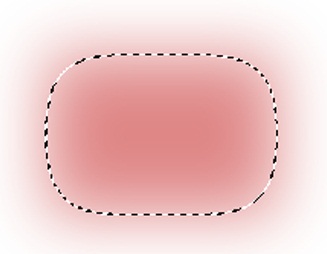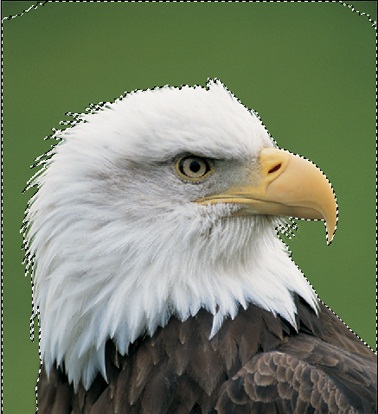|
В курсе "Обработка растровых изображений в Adobe Photoshop" отсутствуют рисунки к лекции 1 (к следующим, думаю, тоже), виден только номер рисунка и значок. В связи с чем это может быть? Программа просмотра установлена. Ведь рисунки в данном курсе важны для представления информации. Кроме того, ссылка "Скачать материалы курса можно здесь" не работает. |
Выделения и маски
Растушевка
Существуют знаковые слова, употребление которых свидетельствует о принадлежности автора к узкому кругу посвященных. Такие слова-метки есть в каждой отрасли человеческой деятельности. Так, термины обтравка, треппинг, растушевка, получившие широкое хождение в области предпечатной подготовки, звучат для непосвященного немного таинственно. Пожалуй, это справедливо только для треппинга, владение которым - прерогатива высоких профессионалов. Растушевка - это базовая техника растровой графики; ее должен знать любой пользователь, делающий первый шаги в освоении редактора.
Растушевкой (feather) называется сглаживание границы выделенной области. Это сглаживание состоит в размывании границы в обе стороны от выделения. Первоначально четкая линия раздела превращается после растушевки в область с плавным переходом от внутренних, полностью выделенных точек к внешним точкам, не входящим в выделение.
Какие же цели преследует эта техника? Трудно перечислить все случаи, когда растушевка оказывается полезной или даже необходимой. Скажем лишь о главном для цифровых композиций. Растушевка помогает замаскировать сборочные швы, которые могут стать заметными при создании фотомонтажа из объектов, заимствованных из различных источников. Если объект изолируется из своего источника без предварительно сглаженного выделения, то на новом фоне может стать видимым резкий переход - граница, разделяющая объекты различного происхождения. Растушевка приводит к появлению мягких кромок, при этом создается иллюзия растворения объекта в новом фоне.
На рис. 6.5 рисунке показаны два варианта размещения цветка на новом фоне. Сверху расположен цветок, вырезанный из старого фона без растушевки, внизу показан вариант изоляции с растушевкой. Слишком резкая граница, особенно заметная на острых краях лепестков и листьев, с головой выдает искусственное происхождение верхней композиции.
Растушевать границу можно как до, так и после создания помеченной области. После активизации большинства инструментов выделения, например Lasso (Лассо) или Marguee (Область), на панели Options (Панель свойств) становится доступным поле Feather (Растушевка), в котором можно задать радиус переходной зоны. Растушевать уже созданный контур выделения можно с помощью команды Select => Modify => Feather или клавиатурным сочетанием Shift+F6. Команда требует ввода одного управляющего параметра - величины радиуса растушевки (feather radius).
Редактор строит переходную зону в двух направлениях: внутрь и наружу от границы. В результате, область растушевки получает размеры, которые ровно в два раза больше заданного радиуса. Это соглашение хорошо иллюстрирует пример на рис. 6.6. На этом простейшем рисунке сильно растушеванное выделение прямоугольной формы закрашено красным цветом. Хорошо различимые градации плотности заливки в районе границы объясняются правилами создания переходных растушеванных зон.
Сглаживание - это слово, которое несколько перегружено значениями. Так, например, превращение ступенчатых линий в гладкие, по-английски antialiasing, также называют сглаживанием. В основе этих приемов лежат совершенно различные алгоритмы, но одинаковое название и сходная область применения способна привести к путанице. Растушевка - это смягчение по ширине, в отличие от антиалиасинга, который представляет собой сглаживание по длине.
Инструмент Magic Wand
Создание выделенной области - это вспомогательное мероприятие; которое не создает новой художественной реальности, а только подготавливает будущие изменения изображения. Из этого очевидного факта не следует вывод о малой значимости или трудоемкости этих операций. Опыт показывает, что в растровых редакторах значительная часть времени цифрового дизайнера или ретушера уходит на построение сложных выделений.
Редактор располагает самыми разнообразными средствами решения этой задачи: от простейших инструментов рисования, дающих искомое выделение за один шаг, до сложнейших многошаговых методик, использующих сложные операции с каналами. Техника использования инструментов, работающих по принципу обрисовки границы выделенной области, настолько элементарна, что не требует специального обсуждения. К таким средствам, прежде всего, относятся инструменты группы Marquee и различные модификации лассо. В этом разделе обсудим такие способы построения выделенных областей, которые обладают высокой универсальностью и неэлементарной техникой применения.
Инструмент Magic Wand (Волшебная палочка) строит выделения по принципу цветового подобия или тоновой близости. Для работы инструмента требуется задать допуск и указать мышкой пробную точку. В результате, программа выберет все точки изображения, яркость которых отличается от выбранного эталона не более чем на величину допуска.
Для выбора волшебной палочки достаточно щелкнуть по кнопке, которая расположена на второй сверху позиции правого ряда панели инструментов (рис. 3.2). Быстрый вызов выполняется нажатием клавиши W. Все настройки этого средства расположены на панели свойств (рис. 6.7).
Рассмотрим их:
- Presets (Наборы). Кнопка служит служит для выбора стандартного набора настроек инструмента.
-
Кнопки выбора режима работы инструмента. Это слева направо:
- стандартный режим создания нового выделения;
- режим сложения, когда новое выделение добавляется к существующему;
- режим вычитания, когда новое выделение вычитается из существующего;
- режим пересечения, когда формируется пересечение нового выделения и существующего.
- Tolerance (Допуск). Задает величину допуска. Это целое число в диапазоне от 0 до 255. От этого параметра зависят размеры выделенной области, которую создаст инструмент Magic Wand. Чем больше допуск, тем, при прочих равных условиях, большие размеры будет иметь выделение.
- Anti-alias (Сглаживание). Переключатель управляет сглаживанием границы выделения. Если он включен, то редактор автоматически убирает ступеньки небольшого размера и изломы границы выделения.
- Contiguous (Смежные пикселы). Переключатель, от состояния которого зависит связность выделенной области. Если он активизирован, то программа включает в состав выделения только смежные точки, удовлетворяющие критерию выбора. В противном случае выделение может состоять из нескольких раздельных фрагментов.
- Sample All Layers (Образцы со всех слоев). Переключатель задает способ обработки многослойного изображения. Если он выбран, то инструмент Magic Wand обрабатывает все слои, в противном случае в состав выделения включаются только точки текущего, активного слоя
- Refine Edge (Уточнить край). Вызов специальной команды, предназначенной для уточнения границ существующего выделения. Таковы несложные настройки, описывающие работу инструмента Magic Wand. А какие рекомендации дает теория по выбору значений параметров в каждом конкретном случае? Почти никаких. Это средство ориентировано на интуитивный стиль работы. Это значит, что для построения выделения могут потребоваться несколько пробных попыток с разными значениями допуска и пробными точками. Даже не имея никакого опыта работы с этим средством можно уверенно предположить, что лучшие результаты даст обработка волшебной палочкой изображений с высокой контрастностью.
Рассмотрим работу инструмента на конкретном примере. Попробуем отделить от фона изображение орла, взятое из библиотеки пакета Photoshop (рис. 6.8). Фигура центрального плана и фон достаточно сильно отличаются по яркости, что дает основания на успешное применение волшебное палочки.
- Выберем инструмент Magic Wand (W) и начнем испытания со значения допуска, равного 20. Будем считать, что включены все остальные опции панели свойств.
- Несколько пробных щелчков по голове и туловищу птицы не дают даже приличного приближения к результату. Попробуем, постепенно повышая значение допуска, искать лучшую пробную точку. Испытания показали, что после превышение допуском значения 70, выделение стало захватывать области фона. Что же, выбор инструмента был неудачен, и для решения поставленной задачи надо искать другое средство? Задача имеет простое обходное решение. Изображение орла расположено на сравнительно однородном фоне, которое выделить проще, чем изобилующее мелкими деталями оперение птицы. Воспользуемся этой догадкой, но сначала снимем ранее созданное выделение (Ctrl+D).
-
Зададим невысокое значение допуска, примерно равное 20. Щелкнем мышкой по фоновой точке, расположенной над головой орла. Результат превосходит даже самые оптимистичные ожидания. Программа создала очень точную пометку, в которую вошли все точки фона, за исключением верхних углов (рис. 6.9).
- Оставшиеся фрагменты можно включить в состав выделения тем же инструментом, если предварительно перевести его в режим сложения. Для этого достаточно просто нажать и удерживать клавишу Shift. Удерживая эту клавишу, щелкнем инструментом по невыбранным точкам верхних углов. В результате будут выделены все точки фона.
- На первый взгляд операция увенчалась полным успехом. Всего лишь тремя щелчками создана точная пометка фоновой области. Проверим границу при большом увеличении. Для этого нажмем несколько раз Ctrl++ (плюс) и зададим масштаб примерно равный 400 процентам. Зададим небольшое значение допуска в диапазоне от 5 до 10. Удерживая пробельную клавишу, будем прокручивать изображение и проверять границу выделения. В некоторых местах граница немного заходит на фигуру орла или наоборот не доходит до нее. Волшебная палочки вместе с клавшей Shift добавляет недостающие фрагменты, а совместно с клавишей Alt удаляет лишние захваченные области. Чередуя эти приемы, уточним поведение границы пометки.
- Чтобы преобразовать пометку фона в выделение орла, достаточно выполнить команду обращения. Для этого можно воспользоваться разделом главного меню Select => Inverse (Выделение => Инверсия) или клавиатурным сочетанием Ctrl+Shift+I.
Теперь, после создания искомого выделения, оператор получил почти полный контроль над изображением птицы. Эту часть картинки можно сделать темнее или светлее, изменить ее размеры, настроить вклады отдельных цветов и много и другое.
Легкий успех этого примера способен создать иллюзию всемогущества инструмента Magic Wand. Конечно, это средство не всесильно, у него есть свои сильные и слабые стороны. Приведем несколько советов, упрощающих работу с эти средством выделения.
- Волшебная палочка успешно справляется с пометкой высококонтрастных областей, Чем сильнее различаются цвет или яркость объекта и фона, тем выше вероятность успешного срабатывания инструмента. Идеальными примерами являются надписи, логотипы, рисунки с однородной цветовой заливкой, расположенные на белом фоне. Инструмент сможет успешно сработать, но для этого потребуются многочисленные эксперименты с выбором оптимального допуска и поиском удачной пробной точки.
- Совершенно не подходят для обработки волшебной палочкой пейзажные фотографии, содержащие плавные цветовые переходы, легкие градации цвета и тона.
- Цветовая модель изображения накладывает свои ограничения на применения инструмента Magic Wand. Во-первых, это средство не работает с черно-белыми изображениями, записанными в режиме Bitmap. Во-вторых, оно может давать разные результаты при обработке одного оригинала, хранящегося в разных моделях, например RGB и CMYK.
Инструмент Quick Selection
Инструмент Quick Selection (Быстрое выделение) - это сравнительное новое средство в арсенале программы. Это мощный инструмент выделения с высокой степенью автоматизации работы. Он представляет собой кисть, но предназначенную не для рисования, а для создания помеченных областей.
Инструмент располагается в панели инструментов в одной группе с волшебной палочкой. Для его вызова достаточно воспользоваться сочетанием клавиш Shift +W.
На рис. 6.10 показаны немногочисленные настройки этого средства:
- Presets (Наборы). Кнопка служит для выбора стандартного набора настроек инструмента.
- Кнопки выбора режима работы инструмента (см. настройки инструмента Magic Wand).
- Brush (Кисть). Вызывает диалоговое окно с настройками кисти.
- Sample All Layers (Образцы со всех слоев). Включает режим работы на всех слоях. Если этот режим не активен, то инструмент работает только на активном слое.
- Auto-Enhance (Усилить автоматически). Выбирает режим автоматической корректировки границы выделения. При работе в данном режиме усиливается неровность границы выделения.
- Refine Edge (Уточнить край). Вызов специальной команды, предназначенной для уточнения границ существующего выделения.
Для создания пометки инструментом Quick Selection надо, чередуя длинные и короткие мазки, создать приблизительную границу выделенной области, или просто ее закрасить. Программа самостоятельно распространит пометку от трассы кисти до точек, у которых резко меняется яркость. Кисти большего размера создают более грубые выделения, с помощью небольшой кисти можно включить в выделение мелкие фрагменты картинки.
Для управления размерами кисти на ходу в программе есть две удобные клавиатурные комбинации. Нажатие клавиши [ (открывающая квадратная скобка) уменьшает размеры кисти, клавиша ] (закрывающая квадратная скобка) служит для увеличения кисти.