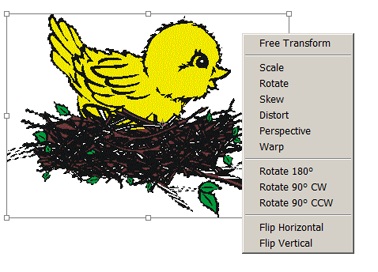|
В курсе "Обработка растровых изображений в Adobe Photoshop" отсутствуют рисунки к лекции 1 (к следующим, думаю, тоже), виден только номер рисунка и значок. В связи с чем это может быть? Программа просмотра установлена. Ведь рисунки в данном курсе важны для представления информации. Кроме того, ссылка "Скачать материалы курса можно здесь" не работает. |
Выделения и маски
Базовая техника
Защищенную область, расположенную за границей выделения, иногда называют маской. Выделение и маска - это взаимодополнительные множества точек. Выбор одной области полностью определяет положение и габариты дополнительной. В растровых редакторах существуют специальные команды, которые меняют статус выделений и масок, поэтому часто эти понятия употребляются в качестве синонимов.
В концепции выделения нет ничего нового. Подробная техника используется в пакетах различного назначения. Если в векторных редакторах выделение - это относительно простая операция, для выполнения которой в большинстве случаев достаточно одного удачного щелчка, то в растровой графике удельный вес этой операции значительно выше. Успех или неудача обработки изображения часто зависит от качества созданного выделения.
Введение
Среди цифровых ретушеров распространено мнение, что многие проблемы восстановления изображений не нуждаются в построении выделений. Более того, для некоторых задач по цветовой коррекции работа в изолированной локальной области изображения можно считать принципиально ошибочной. Эта точка зрения имеет право на существование. Нарушение цветового баланса или сдвиг цветов, как правило, бывает вызван некоторой общей причиной, действие которой распространяется на все изображение. Поэтому инструменты цветокоррекции следует применять ко всем пикселам растровой картинки. Подобная стратегия способна не только устранить локальный колористический дисбаланс, но и значительно улучшить тоновые и цветовые характеристики всего изображения.
Тем не менее, существуют ситуации, когда невозможно избежать построения выделений или масок. Перечислим несколько типичных случаев:
- Удаление фона. Эту операцию часто приходится выполнять в процессе ретуширования старых фотографий, при построении коллажей, при выполнении фотомонтажных работ. При помощи инструментов выделения центральная часть композиции отделяется от фона. После этого становятся возможными операции удаления старого фона и вставка нового заднего плана, согласующегося с целями и предпочтениями автора.
- Защита соседних областей от случайного воздействия при выполнении восстановительных работ, требующих радикального вмешательства в оригинал. Пусть требуется устранить массивные повреждения или замаскировать заметные косметические недостатки на фотографическом снимке. Для выполнения этих работ часто используются такие инструменты как: Brush (Кисть), Smudge (Палец), Clone Stamp (Штамп) и др., которые требуют "прецизионного" ручного управления. Неосторожные мазки этими средствами могут внести заметные изменения в соседние области, если последние не являются защищенными.
- Радикальное изменение цвета в локальных областях для достижения определенного художественного эффекта. Например, часто на снимках морского пейзажа изображение моря и неба бывают трудно отличимыми. Если подобная ситуация является недопустимой, то следует резко изменить цветовую характеристику одной из смежных стихий, предварительно защитив вторую маской.
- Создание композиций. выполнение монтажных работ и построение коллажей. Чтобы правильно смонтировать составные части, заимствованные из разных источников следует точно задать область вставки. В этих случаях построение маски становится совершенно обязательной операцией.
Созданное выделение изображается в редакторе в виде своеобразной пульсирующей линии, которая, за очевидное сходство с известным природным феноменом, получила у пользователей пакета ироническое наименование "марширующих муравьев".
На рис. 6.1 выделены все точки изображения, за исключением белого фона. В данной ситуации изображение этой симпатичной птахи полностью доступно для внесения желаемых изменений. Его можно перекрасить, масштабировать, поставить на другой фон, смонтировать с другими фрагментами.
Инструменты выделения
Photoshop располагает всеми необходимыми средствами построения выделений и масок. Можно с уверенностью утверждать, что этот инструментарий программы является самым мощным среди всех растровых пакетов. Назовем основные инструменты и команды данного назначения:
- Marquee (Область). Группа инструментов, предназначенная для выделения геометрических областей простой геометрической формы: прямоугольников, овалов и линий. Клавиша быстрого вызова M.
- Lasso (Лассо). Группа инструментов, строящая выделения в форме произвольной замкнутой кривой или замкнутого многоугольника. Клавиша быстрого вызова L.
- Magic Wand (Волшебная палочка). Это инструмент строит выделение не по геометрическому принципу, подобно Lasso и Marquee. Он работает на основе принципа яркостной близости. Инструмент включает в выделенную область пикселы изображения, сходные по яркости с пробной точкой. Основными настройками инструмента являются допуск и эталонный пиксел, выбранный при помощи щелчка палочкой по изображению. В выделение включаются все смежные точки, у которых сумма отклонений по основным цветовым координатам не превосходит заданного допуска. Клавиша быстрого вызова W.
- Quick Selection (Быстрое выделение). Это мощное полуавтоматическое средство выделения. Для создания пометки этим инструментом нужно как кистью закрасить искомую область. Программа самостоятельно определит границы области и расширит (или сократит) обработанный пользователем фрагмент. Клавиша быстрого вызова W.
- Color Range (Цветовой диапазон). Эта команда, принадлежащая разделу главного меню Select (Выделение), основана на расширенном принципе действия инструмента Magic Wand. Она позволяет создавать выделенные области на основе цветового диапазона. Это мощное и гибкое средство построения сложных выделений, обладающее рядом уникальных особенностей. Например, с ее помощью можно выбирать пикселы в границах ранее построенного выделения. Техника работы с этой полезной командой подробно рассматривается в данном разделе.
- Pen (Перо). При помощи этого инструмента можно построить векторный контур по границе искомого выделения. Завершенный контур по специальной команде преобразуется в выделение. Этот мощный инструмент позволяет регулировать положение граничного контура с очень высокой точностью и строить выделения любой сложности. Но работа с пером требует знания достаточно громоздкой техники построения кривых Безье, которая свойственна более векторным, а не растровым редакторам. Клавиша быстрого вызова P.
- Quick Mask (Быстрая маска). Это специальный режим работы программы, когда изобразительные средства программы продуцируют не растровое изображение, а отдельный его канал, называемый маской. Глубина цвета этого временного канала равна восьми битам. Это значит, что каждый пиксел маски может принимать 256 уровней яркости (от 0 до 255). На основе этих значений Photoshop принимает решение о включении точек изображения в состав выделения. Нулевая яркость маски соответствует точкам, не включенным в выделение (защищенным, маскированным). Полностью выбранные пикселы имеют в этом канале предельную яркость, равную 255. Все точки с промежуточными значениями попадают в переходную зону между выбранной и защищенной областями изображения. В режиме Quick Mask весь мощный изобразительный арсенал программы, включающий инструменты рисования, команды и фильтры, работает на создание маски. Это дает возможность добиваться таких эффектов, которые недостижимы для обычных инструментов выделения (Marquee, Lasso, Magic Wand и др.). Кроме того, процедура построения маски становится более наглядной. Пользователь способен видеть многие эффекты, которые невозможно отобразить при стандартном способе представления выделений. Например, размер переходной зоны-растушевки задается в программе при помощи специальной команды и не визуализируется на экране. В режиме быстрой маски растушевку строят при помощи фильтров размытия, действие которых пользователь может контролировать непосредственно. Для перехода в режим быстрой маски надо нажать клавишу Q. Эта же клавиша служит для его завершения.
Редактирование выделений
Выделенные области допускают разнообразное и глубокое редактирование. Приведем несколько основных технических приемов обработки владение которыми следует считать обязательным для любого пользователя пакета.
Перемещение.
Границы построенного выделения разрешается перемещать. Нажатие стрелочных клавиш перемещает выделение на один пиксел. Если при этом удерживать клавишу Shift, то процедура ускоряется ровно в десять раз. Для свободного перемещения достаточно зацепить мышкой любую внутреннюю точку выделенной области и сдвинуть ее.
Сложение и вычитание
Создание нового выделения автоматически удаляет границу, которая существовала ранее. Это соглашение можно изменить при помощи клавиш-модификаторов Shift и Alt. Клавиша Shift переводит инструменты выделения в режим сложения. С ее помощью можно добавить новый фрагмент к существующему выделению. Клавиша Alt предназначена для вычитания нового выделения из существующего. Если в процессе создания выделения удерживать Alt и Shift, то будет построено пересечение нового выделения и ранее существовавшего.
Визуализация границы
Граница выделения иногда мешает точному исполнению некоторых тонких операций над точками изображения. Чтобы спрятать граничную линию, не снимая самого выделения, достаточно воспользоваться комбинацией клавиш Ctrl+H.
Повторное нажатие этого сочетание восстанавливает визуализацию граничной линии.
Обращение выделений
Редактор разрешает менять статус выделенной и защищенной областей. Чтобы выделенные точки превратить в защищенные и наоборот достаточно выполнить команду главного меню Select => Inverse (Выделение => Инверсия). Как и всякое востребованное средство, эта команда поддержана быстрыми клавишами. Быстрая инверсия выполняется нажатием Ctrl+Shift+I.
Смысл операции инверсии демонстрирует изображение, приведенное на рис. 6.2. На этом рисунке представлены два варианта одного изображения с выделениями, которые получены посредством обращения областей. Чтобы сделать операцию более наглядной, обе выделенные области показаны в виде маски, когда защищенные точки изображаются красным цветом половинной прозрачности.
На левой картинке выбранными являются все точки белого фона, центральная фигура закрашена легким красным цветом - цветом маски. Правое изображение получено обращением выделения, в результате защищенными оказываются точки фона и выбранной становится центральная фигура.
Отмена выделений
Убрать отслужившее свое выделение можно по команде Select => Deselect (Выделение => Снять выделение). Самый быстрый запуск этой команды дает клавиатурное сочетание Ctrl+D.
Геометрические преобразования
В редакторе есть несколько команд и инструментов для выполнения геометрических преобразований выделенных областей. Максимальными возможностями обладает команда Transform Selection (Преобразование выделения). Для ее запуска достаточно воспользоваться разделом главного меню Select => Transform Selection или комбинацией клавиш Ctrl+T. Это многофункциональное средство. С его помощью можно выполнить самые разнообразные преобразования геометрии выделенной области, например перемещение, масштабирование, поворот, наклон, искажение формы и пр.
Команда предлагает простую и наглядную технику выполнения геометрических преобразований, основанную на перемещении маркеров специальной трансформационной рамки. Нажатие клавиши Enter завершает работу с командой и применяет все сделанные преобразования к выделенной области.
Заслуживает упоминания одна тонкость, связанная с командой Transform Selection. Чтобы получить доступ к дополнительным средствам преобразования требуется запустить команду, а затем щелкнуть правой кнопкой мыши в любой внутренней точке трансформационной рамки. В результате появится выпадающее меню, в котором перечислены все возможности этого средства.
Рассмотрим содержание контекстного меню (рис. 6.3):
- Free Transform (Свободное трансформирование). Операция с наибольшими возможностями. Результат преобразования границы выделенной области зависит от действий пользователя и клавиш модификаторов Ctrl, Alt, Shift;
- Scale (Масштабирование). Выполняет масштабирование выделенной области;
- Rotate (Поворот). Поворот выделенной области на произвольный угол;
- Skew (Наклон). Наклон выделения вдоль горизонтальной или вертикальной осей;
- Distort (Искажение). Свободное изменение формы выделения. Новая форма зависит от изменений трансформационной рамки, которая в данном режиме может принимать форму произвольного четырехугольника (рис. 6.4);
- Perspective (Перспектива). Перспективное преобразование выделения;
- Warp (Деформация). Свободное преобразование с ручным управлением;
- Rotate 180° (Поворот на 180 градусов);
- Rotate 90° CW (Поворот на 90 градусов по часовой стрелке);
- Rotate 90° CCW (Поворот на 90 градусов против часовой стрелки);
- Flip Horizontal (Отразить по горизонтали);
- Flip Vertical (Отразить по вертикали).
В любой момент работы с командой свободного трансформирования можно отказаться от сделанных преобразований. Для этого достаточно нажать клавишу Esc.