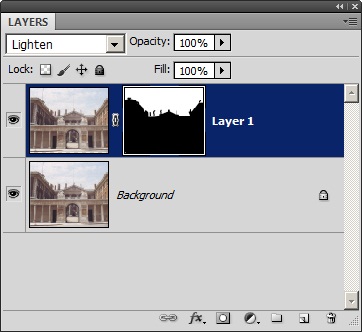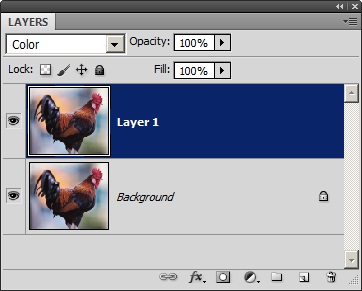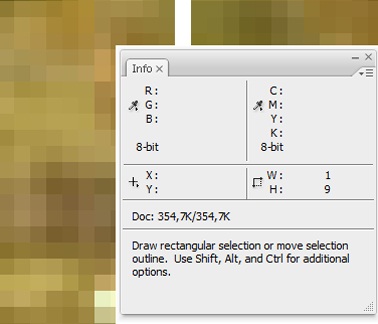|
В курсе "Обработка растровых изображений в Adobe Photoshop" отсутствуют рисунки к лекции 1 (к следующим, думаю, тоже), виден только номер рисунка и значок. В связи с чем это может быть? Программа просмотра установлена. Ведь рисунки в данном курсе важны для представления информации. Кроме того, ссылка "Скачать материалы курса можно здесь" не работает. |
Маскирование дефектов
Наложение слоя. Вариант 1
На рис. 10.1 показана фотография одного из многочисленных храмов старинного русского города Псков. Снимок мог бы служить учебным примером по теме, посвященной технической ретуши. Он собрал множество разнообразных дефектов: пыль, пятна, муар, отслоения эмульсионного слоя и пр. Область неба изобилует этими дефектами, особенно заметными на ее светлом фоне.
На этом примере рассмотрим простую и эффективную методику, позволяющую ликвидировать мелкие дефекты во второстепенных областях изображения.
Ограничимся пылью на правом фрагменте изображения неба.
-
Выберем инструмент Lasso (L). При помощи этого инструмента выделим часть неба, лежащую правее храма. Данная методика не требует создания точного выделения; трасса, проведенная лассо, может ограничивать искомую область приблизительно. Следует избегать создания правильных геометрических форм и протяженных отрезков прямых линий, поскольку такие объекты лучше распознаются наблюдателем (рис. 10.2).
- Сгладим границу выделенной области. Для этого выполним команду Select => Modify => Feather (Выделение => Модификация => Растушевка) и зададим радиус растушевки от двух до пяти пикселов. Оптимальное значение этой величины зависит от разрешения изображения. Чем выше плотность точек, тем больше должна быть переходная зона от выделенных точек к невыделенным.
- Создадим новый слой на основе выделения. Для этого можно воспользоваться командой Layer => New => Layer via Copy (Слой => Новый => Скопировать на новый) или просто нажать Ctrl+J.
-
Установим для нового слоя режим наложения Lighten (Осветление).
В режиме осветления удаляются мелкие дефекты черного цвета. Для светлых артефактов следует установить режим наложения слоя Darken (Затемнение).
- Активируем инструмент Move (V) и при помощи стрелочных клавиш сдвинем новый слой на 2-3 пиксела вниз и влево.
На рис. 10.3 показаны два состояния самого загрязненного участка неба фотографии до (слева) и после обработки (справа). Легко видеть, что устранена большая часть мелких темных точек, в изобилии присутствовавших на этом участке оригинала. Некоторая потеря четкости, неизбежная при таком способе обработки, легко ликвидируется при помощи штатных фильтров пакета, предназначенных для настройки резкости. Лучшим из этого набора фильтров по праву считается Unsharp Mask (Контурная резкость).
В этой методике направление смещения не имеет принципиального значения. Обычно оно выбирается, исходя из взаимного расположения статичных, перемещаемых частей изображения и габаритов помеченной области.
Чтобы с уверенностью отличить артефакты от подлинных фрагментов изображения надо выбрать масштаб, равный 100 процентам. Самый простой способ задать такое увеличение - это двойной щелчок по инструменту Zoom (Масштаб).
Наложение слоя. Вариант 2
Рассмотренный способ удаления мелких дефектов подкупает своей простотой и эффективностью. Настораживает только необходимость создания выделенной области, что часто оказывается весьма трудоемкой задачей.
В практике ретуши применяются многочисленные варианты этой удачной техники, не требующие создания маркированных фрагментов. Рассмотрим один из них. В качестве примера воспользуемся фотографией здания английского адмиралтейства (рис. 10.4). Этот снимок неплохого качества, единственным недостатком его является загрязнение неба темной мелкодисперсной пылью.
- Создадим дубликат фонового слоя. Для этого достаточно перетащить пиктограмму фонового слоя на кнопку Create a new layer (Создать новый слой), расположенную в нижней части палитры слоев или просто нажать Ctrl+J. Новый слой получит имя Layer 1.
- Для нового слоя выберем режим наложения Lighten.
- Выберем инструмент Move и сдвинем дубликат на небольшое расстояние по диагонали. Например, на два пиксела вниз и на такое же расстояние вправо. Каждое нажатие стрелочной клавиши смещает слой ровно на один пиксел. Полученный результат превосходит все ожидания. Ликвидирована большая часть паразитных точек в области неба и на светлых стенах храма. Удаление этих многочисленных дефектов вручную потребовало бы значительных усилий и времени. Платой за успех является некоторая потеря четкости в центральной части всей композиции - на изображении здания. Вернуть потерянный фокус самой главной части оригинала можно несколькими разными способами, например созданием маски слоя, закрывающей постройку.
- Добавим маску к слою Layer 1. Для этого проще всего воспользоваться кнопкой палитры Layers, расположенной на второй слева позиции в нижнем ряду. Новая маска, созданная этим способом, первоначально не содержит защищенных областей. Их требуется создать самостоятельно.
- Установим цвета по умолчанию для переднего (черный) и заднего (белый) планов (D). После своего создания маска автоматически становится активной, то есть не требуется никаких дополнительных команд для перехода на нее.
- Выберем инструмент Brush (Кисть), зададим подходящий размер кисти и закрасим область храма. Области маски, закрашенные черной краской, полностью блокируют влияние верхнего слоя на нижний. Такие области можно сравнить с отверстиями, сквозь которые проступают точки нижнего слоя в своем первоначальном виде (рис. 10.5).
Маски могут иметь достаточно сложную геометрию, поэтому оператору непросто контролировать точность их размещения и формы. Процедуру может упростить визуализация маски в окне документа. Для этого достаточно щелкнуть по пиктограмме маски в палитре слоев, удерживая клавишу Alt. В этом режиме (рис. 10.6) легко обнаружить пропущенные области и неточности границы маски.
Чтобы вернуться в нормальный режим работы надо проделать это прием еще раз (щелчок по пиктограмме маски при нажатой клавише Alt).
Результат обработки показан на рис. 10.7.
Обработка каналов в системе Lab*
Рассмотрим еще один способ, предназначенный для удаления массовых дефектов на оцифрованных фотографиях. Он не требует ручной обработки оригинала инструментами технической ретуши и, в этом смысле, его можно зачислить в разряд полуавтоматических средств исправления дефектов. Во всех прикладных областях человеческой деятельности существует закономерность, ставящая в обратную зависимость эффективность и универсальность. Чем выше результативность метода, тем более жесткой системой ограничений обусловлена возможность его применения.
Способ, рассмотренный в данном разделе, хорошо справляется с техническими дефектами цветных изображений определенного типа. Это множественные повреждения небольшого размера, хаотично разбросанные по все поверхности изображения. Подобные артефакты часто вызываются зашумленностью видеотракта оцифровывающего устройства - сканера или цифровой камеры. Метод оказывается несостоятельным при обработке локальных макродефектов значительного размера, которые лишены хроматической составляющей.
Изображение, показанное на рис. 10.8, испещрено штрихами зеленого цвета различной длины и наклона. Можно подумать, что на этой фотографии начинающий рисовальщик испытывал твердость и заточку зеленого карандаша. Конечно, все эти дефекты поддаются исправлению инструментами Clone Stamp или Healing Brush. Но в данной ситуации метод обработки каналов позволяет получить качественное решение задачи при существенно меньшей трудоемкости.
- Создадим дубликат оригинала. Для этого требуется выполнить команду Image => Duplicate (Изображение => Создать дубликат). Эта операция дает не только необходимую в данном случае страховку, создание обработка дубликата требуется по технологическим причинам. Все дальнейшие операции выполняются над копией оригинала.
-
Изменим цветовую модель созданного дубликата. Для этого выполним команду Image => Mode => Lab Color (Изображение => Режим => Lab). В результате графическая информация изображения будет разделена на яркостную и цветовую составляющие. В системе Lab сведения о тоне (яркости) пикселов хранятся в канале Lightness (Яркость), а данные об их цвете в каналах a и b. На следующем рисунке показаны эти каналы в последовательности их имен в названии цветовой модели. Пример показывает, что распределение дефектов по каналам является неравномерным. Большая часть повреждений локализована в цветовых каналах a и b (рис. 10.9).
- Сделаем активным канал a. Для этого достаточно воспользоваться сочетанием клавиш Ctrl+4.
- Обработаем канал фильтром, удаляющим пыль и царапины. В принципе, эту задачу способен решить любой фильтр группы Blur (Размытие), позволяющий менять свою интенсивность. Для нашего достаточно простого примера подойдет и штатное средство удаления артефактов - фильтр Dust & Scratches (Пыль и царапины). Полного удаления дефектов канала удалось добиться при следующих значениях параметров фильтра Radius=3, Threshold=4.
- Выберем канал b (Ctrl+5) и обработаем его тем же фильтром. Для удаления дефектов здесь потребовались следующие установки фильтра Radius=2, Threshold=6.
- В большинстве случаев в этой методике не требуется вмешательство в канал Lightness. Он либо вообще не содержит дефектов, либо они настолько незначительны, что автоматически ликвидируются на последующих операциях этой процедуры. В нашем случае канал содержит заметные повреждения в различных частях фона. Поэтому обработаем его фильтром Dust & Scratches с самыми щадящими установками: Radius=1, Threshold=5. Даже такая бережная обработка канала дает изображению несколько расфокусированный вид.
- Сделаем активным композитный канал изображения-дубликата (Ctrl+2). Пометим всю картинку (Ctrl+A). Занесем изображение в буфер обмена (Ctrl+C). Перейдем в рабочее окно изображения-оригинала. Вставим содержимое буфера обмена (Ctrl+V). В результате в окне исходного изображения будет создан новый слой, на котором программа поместит обработанный дубликат.
- Выведем на экран палитру Layers (F7) и выберем для верхнего слоя режим наложения Color (рис. 10.10). В результате исчезнут все дефекты, и изображение приобретет первоначальную четкость (рис. 10.11).
Разрывы, надрывы и трещины
В каждом семейном фотоархиве или личной коллекции фотографий найдется несколько снимков с механическими повреждениями такого типа. Удивительным образом поврежденными оказываются самые дорогие реликвии. Разрывы и надрывы - это одни из самых тяжелых для ретуши дефектов. Удаление массивных повреждений такого типа часто связано с утомительной работой по реконструкции потерянных деталей и бесшовному сочленению частей.
Прямые царапины
Прямые линии - это абстракции, которые не могут быть результатом действия естественных природных причин. Трудно представить себе прямую царапину на фотографии, если не предположить действия руки тайного недоброжелателя, который по прихоти своего испорченного нрава, использовал в своей диверсии чертежные инструменты. Но дефекты с такой геометрией могут быть следствием сканирования на аппаратах с поврежденной линейкой светочувствительных устройств. Цифровое изображение с такими недостатками - это не повод выбросить сканер или удалить графический файл. Подобные артефакты поддаются эффективному лечению, но следует серьезно подумать о ремонте сканера или, по крайней мере, выбрать такую рабочую область, которая не попадает под дефектный регистратор. Обычно артефакты, порожденные этой причиной, имеют небольшую ширину - обычно несколько пикселов. Рассмотрим простую методику, позволяющую удалить прямые линии на оцифрованных фотографиях (рис. 10.12).
- Прежде всего, требуется узнать точные габариты царапины. В нашем примере она имеет высоту всего изображения и очень маленькую ширину, предположительно равную одному или двум пикселам. Информацию о точных габаритах изображения дает команда Image => Image Size (Изображение => Размер изображения). В поле Height (Высота) раздела Pixel Dimensions (Размерность) значится текущее значение высоты активного изображения. В нашем случае это число равно 455.
-
Установить точное значение ширины царапины несколько сложнее. Во-первых, эту задачу решает штатное средство измерений программы - инструмент Ruler (Линейка), который вызывается по нажатию клавиш Shift+I. Но это средство не пользуется популярностью среди пользователей программы, поэтому поступим по-другому. Зададим очень большой масштаб изображения (примерно 1600%) и сделаем видимым любой фрагмент царапины. 3. Выведем на экран палитру Info (F8) и сделаем активным инструмент прямоугольного выделения (M). Растянем прямоугольное выделение по ширине царапины и снимем показания поля W палитры Info. Оказалось, что ширина дефекта равна одному пикселу (рис. 10.13).
- Напомним, что к этому моменту должен быть активным инструмент Rectangle Marquee (Прямоугольное выделение). В поле Style (Стиль) панели свойств выберем пункт Fixed Size (Заданный размер), который отвечает за создание выделений фиксированных размеров.
- В полях Width (Ширина) и Height (Высота) панели зададим размеры будущего выделения. Для нашего примера высота совпадает с высотой изображения (455), а ширина равняется одному пикселу.
- Для создания выделения с выбранными параметрами не нужно растягивать маркировочную рамку, достаточно один раз щелкнуть мышкой в непосредственной близости от поврежденного фрагмента. Если пометка поставлена неточно, то ее можно сдвинуть при помощи стрелочных клавиш.
-
Подведем выделение к неповрежденной области, расположенной в непосредственной близости от царапины (слева или справа). Создадим новый слой на основе выделенной области (Ctrl+J). На этот слой перейдет узкая полоса, расположенная рядом с царапиной и, поэтому, подобная ей по форме и цвету (рис. 10.14).
- Активизируем инструмент Move (V) и при помощи стрелочных клавиш закроем царапину ранее созданной цифровой заплаткой (рис. 10.15).