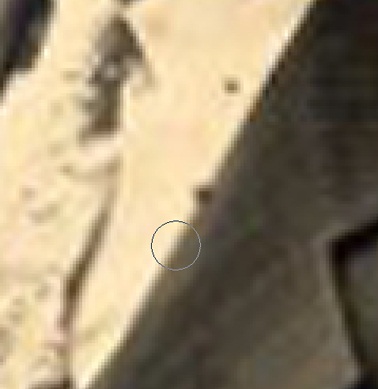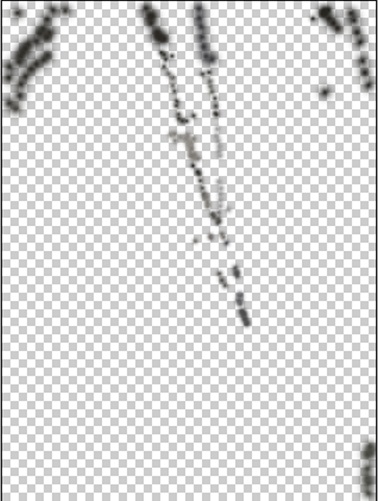|
В курсе "Обработка растровых изображений в Adobe Photoshop" отсутствуют рисунки к лекции 1 (к следующим, думаю, тоже), виден только номер рисунка и значок. В связи с чем это может быть? Программа просмотра установлена. Ведь рисунки в данном курсе важны для представления информации. Кроме того, ссылка "Скачать материалы курса можно здесь" не работает. |
Удаление артефактов
В компьютерной графике это слово уже перешло в категорию устоявшихся.
Здесь артефактами принято называть любые дефекты изображения искусственного, внешнего происхождения. Для цифровых фотографий это, прежде всего, следы пыли, царапины, различные текстуры и узоры, возникающие при сканировании печатных оригиналов, зернистость фотопленки, перенесенная при оцифровке, и пр.
Удаления артефактов одна из самых популярных и цитируемых проблем цифровой обработки изображений. Многолетняя практика использования растровых редакторов, в первую очередь Photoshop, позволила выработать множество различных рецептов для удаления дефектов. Если учесть, что многие методики и приемы могут комбинироваться и сочетаться друг с другом, то исчерпывающее описание алгоритмов технической ретуши способен вместить, пожалуй, только энциклопедический том, набранный петитом. В этом разделе рассмотрим только самые востребованные и эффективные способы борьбы с артефактами. Начнем с простейших.
Основные инструменты
Инструмент Clone Stamp
Основные положения
Инструмент Clone Stamp (Штамп), наверное, самое популярное средство технической ретуши программы. Новичкам, делающим свои первые шаги в освоении пакета, оно кажется всесильным и удивительно остроумным. Искушенные пользователи часто недолюбливают его за монотонность и несбывшиеся ожидания. Профессионалы точно знают все сильные и слабые стороны этого средства и области его рационального применения.
Инструмент присутствовал в программе с самых первых ее версий и за это время претерпел незначительные, декоративные изменения. За все время существования пакета тактика работы со штампом не обогатилась значительными нововведениями. В большинстве случаев она представляет собой хорошо знакомую каждому пользователю программы комбинацию отбора проб и переноса эталонных фрагментов на поврежденные участки изображения.
Клонирующий штамп представляет собой кисть, которая не рисует, а позволяет обмениваться графическими данными между различными частями изображения. Тактика работы со штампом предельно проста. Сначала требуется указать область картинки, из которой будет производиться заимствование данных. Для этого нужно просто щелкнуть инструментом по выбранной точке, удерживая клавишу Alt. После выбора донорского фрагмента штамп позволяет перенести его графические данные в любое незащищенное место изображения. Это выполняется как рисование обычной кистью: короткими щелчками или длинными мазками.
Для выбора штампа служит кнопка, расположенная на пятой сверху позиции левого ряда панели инструментов. Вызов инструмента можно осуществить посредством клавиши S. Все настроечные параметры размещены на панели свойств (рис. 8.1). Клонирующий штамп - это кисть специального назначения, поэтому большая часть настроек уже знакома по разделу, в котором обсуждалась техника использования кистей.
Приведем лишь краткое описание настроек инструмента:
- Brush (Кисть). Вызывает диалоговое окно с настройками кисти;
- Вызывает и убирает панель Brush для глубокой настройки инструмента;
- Вызывает и убирает панель источника клонов, которая позволяет запоминать и настраивать образцы для клонирования;
- Mode (Режим). Выбирает режим наложения;
- Opacity (Непрозрачность). Служит для выбора значения непрозрачности;
- Включает и выключает управление прозрачностью при помощи планшета;
- Flow (Нажим). Задает скорость переноса краски с инструмента на изображение;
- Кнопка активации режима распылителя;
- Aligned (Выравнивание). Опция отвечает за взаимное расположение точки отбора пробы и кисти. Если эта опция включена, то изменение положения штампа приводит к смещению места копирования эталонного фрагмента. При работе с отключенной опцией точка отбора пробы не сдвигается;
- Sample (Образец). Служит для указания слоя или слоев, используемых для отбора проб. Самая ходовая опция этого списка - Current Layer (Текущий слой). При отборе пробы в этом режиме учитывается только текущий слой, а графические данные остальных отбрасываются;
- Включает и выключает режим учета нижележащих корректирующих слоев.
Важно помнить, что штамп не работает на корректирующих слоях. Он способен обрабатывать изображение только на изобразительных слоях.
Ретушь поврежденной фотографии клонирующим штампом
Существует значительное количество ситуаций, в которых применение инструмента Clone Stamp оказывается оправданным и продуктивным. Чаще всего его используют для исправления старых фотографий, поврежденных в результате длительного или ненадлежащего хранения. Именно такой пример показан на рис. 8.2. Это сканированная старая фотография со значительными дефектами фона.
- Будем считать, что снимок загружен в редактор. Выберем инструмент Clone Stamp (S).
- Увеличим масштаб изображение примерно до 200% (Ctrl+плюс) и сделаем видимым левый скол, расположенный у самого края снимка. Для эффективной работы с штампом очень важно задать правильный масштаб изображения. Если он невелик, то оператор рискует пропустить дефекты небольшого размера. При чрезмерном увеличении возможны ошибки иного рода. Детали микроструктуры изображения легко принять за артефакты. В большинстве случаев рациональный масштаб обрабатываемого штампом изображения лежит в диапазоне от 100 до 400%/
- Сделаем неактивной опцию Aligned (Выравнивание). Это значит, что область взятия пробы не будет смещаться вместе с кистью инструмента. Значение параметра Sample (Образец) не имеет значения, поскольку выбранное изображение состоит из одного слоя.
-
Выберем мягкую кисть, размеры которой сравнимы с габаритами дефекта. В нашем случае обработка скола проводилась кистью в 21 пиксел. Удерживая клавишу Alt, щелкнем по исправной области фона, расположенной в непосредственной близости от обрабатываемого фрагмента.
Этот технический прием служит для выбора донорской области. Во всех своих применениях, до следующего отбора пробы, штамп будет заимствовать данные из выбранной области. В нашем случае, для этих целей лучше всего подходит фон, расположенный над сколом. После выбора эталонной области нанесем несколько коротких мазков по верхней части поврежденного фрагмента.
Результативность операции клонирования зависит в первую очередь от правильного выбора донорской области. В общем случае, следует учитывать все характеристика донора и реципиента: цвет, тон, распределение теней, микрорисунок и др. Только в случае совпадение или близости этих свойств можно рассчитывать на успех предприятия. Для получения хорошего результата требуется много раз менять прицел клонирующего штампа. Типичная ошибка начинающих - это попытка обработать область значительных размеров, заимствуя данные из одной точки.
-
Меняя точку отбора пробы и жесткость кисти, заделаем левый скол фотографии (рис. 8.3). Напомним, что оперативное управление жесткостью кисти выполняется при помощи: Shift+[ (уменьшение жесткости) и Shift+] (увеличение жесткости).
- Техника удаления остальных дефектов на фоне фотографии не имеет никаких особенных отличий от описанной. Вся разница ограничивается размерами кистей инструмента и выбором донорской области. Возможные ошибки клонирования можно исправить при помощи палитры History или посредством клавиатурного сочетания Ctrl+Alt+Z. Будем считать, что задача удаления всех дефектов фона успешно решена.
- Ликвидируем круглое пятно на лбу мужчины. Операцию будем проводить мягкой кистью размером 20 пикселов. Возьмем пробу над бровью слева от пятна и один раз щелкнем по дефекту. Пятно пропадет, но обработанный фрагмент получит слишком большую яркость, заметную на фоне серых точек окружения.
- Выберем инструмент Burn (Затемнитель), на панели свойств установим Exposure=10% и нанесем несколько коротких мазков по области избыточного осветления. В результате дефект будет полностью ликвидирован и замаскированы последствия его обработки.
-
Осталось убрать несколько пятен на правой стороне рубашки. Одно из них, которое расположено на воротнике, удаляется обычным образом, однократным щелчком клонирующего штампа. Второе пятно стоит на границе рубашки и пиджака, что несколько осложняет задачу. Можно ликвидировать его в два приема. Сначала заимствовать данные из рубашки, затем перенести на правую часть пятна фрагменты костюма. Это возможный, но нерациональный путь. Поступим иначе. Выберем жесткую кисть в 20 пикселов и отберем пробу прямо на границе между рубашкой и пиджаком (рис. 8.4). После этого достаточно одного точного щелчка для полного удаления этого дефекта.
-
В результате предпринятых действий изображение приведено в состояние, которое можно назвать "предпродажным". Для завершения работы осталось поправить граничные области, которые Ничто не мешает обработать штампом граничные фрагменты изображения точно так же, как мы ликвидировали пятна и сколы. Но есть более рациональный способ. Выберем инструмент Crop (Рамка) и растянем рамку, размеры и положение которой намечают будущую форму фотографии. Если это не удалось с первого раза, то боковые маркеры рамки позволяют уточнить положение и форму рамки. Нажатие клавиши Enter заканчивает работу с инструментом обрезания (рис. 8.5).
Использование клонирующего штампа. Модифицированная методика
Рассмотрим простую методику работы со штампом, отличающуюся от стандартной более высокой устойчивостью к ошибкам.
Состояние фотографии, показанной на рис. 8.6, далеко от идеала. Масштабный скол, проходящий через весь снимок - это самое заметное повреждение примера. Он затрагивает самые чувствительные области лица, поэтому исправление этого дефекта потребует значительных усилий. Менее критичные повреждения эмульсионного слоя расположены в верхнем левом и нижнем правом углах фотографии. Их исправление не требует высокого мастерства и доступно начинающему ретушеру. С них и следует начать процедуру исправления снимка.
- Выведем на экран палитру Layers (F7) и создадим новый слой. Для этого достаточно щелкнуть по кнопке Create a new layer (Создать новый слой), расположенной в нижней части палитры или воспользоваться комбинацией клавиш Ctrl+Shift+N.
- Выберем инструмент Clone Stamp. Вызов инструмента поддержан горячей клавишей - S.
- На панели Options (Панель свойств), расположенной в верхней части окна программы, зададим параметры инструмента. Размер кисти будет меняться динамически в процессе клонирования. Эту задачу в программе выполняют две клавиши [ и ] (открывающая и закрывающая квадратные скобки). Режим наложения Normal следует оставить. Непрозрачность Opacity равна 100 процентам. Опция Aligned (Выравнивание) включена в большинстве ситуаций. Самая важная настройка - это опция Sample = All Layers (Все слои). Ее надо включить, чтобы штамп получил способность переносить графическую информацию с одного слоя на другой.
- Не снимая пометки с нового слоя, и чередую отбор проб и рисование штампом, обработать все дефектные области фотографии. Напомним, что взятия образца выполняется по щелчку мыши при нажатой клавише Alt.
На рис. 8.7 показано изображение дополнительного слоя; на нем изображаются все клонирующие мазки штампом, которые пришлось сделать в процессе ретуши примера этого раздела.
В чем заключаются преимущества данной методики по сравнению со стандартной техникой работы с клонирующим штампом? Мазки клонирующей кисти переносятся не на оригинал, а накладываются на дополнительный слой. Любое неудачное действие можно отменить простым стиранием с этого слоя. Данный способ не знает тех ограничений на глубину отката, которые сильно ограничивают область применения палитры History (История). Сам результат обработки приведен на рис. 8.8.
Наверное, каждому пользователю программы знакома ситуация, когда небрежное применение инструмента или работа штампом с некорректными установками порождает новые дефекты. Они могут проявляться в виде монтажных швов, некоторого регулярного узора, пограничных зон на стыке областей с различными текстурами тоном или цветом. Некачественное клонирование по своим последствиям напоминает небрежно наложенный макияж, т.е. лекарство оказывается хуже болезни.
Какие же рецепты можно предложить в подобной ситуации? Лучшее лечение - это профилактика: не следует допускать появления вторичных артефактов. Рецепты корректной работы общеизвестны - это тщательная настройка инструмента Clone Stamp, точный выбор донорских областей, подбор кисти оптимальной в данной ситуации. Кроме того, перед обработкой критических областей следует провести пробные мазки и эксперименты с настройками.
В некоторых случаях скрыть стыковочные швы удается посредством аккуратной обработки инструментов Smudge (Палец). Обработка фильтрами размытия и внесение дозированного шума могут замаскировать или полностью удалить вторичные артефакты. Если клонирующие мазки отделены от основного изображения и находятся на отдельном слое, то пользователю предоставляется большая свобода в применении соответствующих фильтров.
Результативность операции клонирования зависит от множества факторов: опыта ретушера, наличия подходящего донорского материала, характера повреждений, настроек инструмента Clone Stamp и пр. Одним из важнейших условий правильного клонирования является выбор кисти и ее настройка. Если изображение отмечено массивными и глубокими повреждениями, то для его успешной реставрации часто приходится создавать новую кисть.
Длинные царапины механического происхождения часто своей формой приближаются к прямым линиям, по крайней мере на участках значительной протяженности. Для обработки таких дефектов инструментом Clone Stamp можно использовать небольшую техническую хитрость. Будем считать, что выбран донорский фрагмент и отобрана проба. Для обработки штампом прямой линии следует щелкнуть инструментом в стартовой точки прямой, затем, удерживая клавишу Shift, выполнить повторный щелчок по конечной точке.