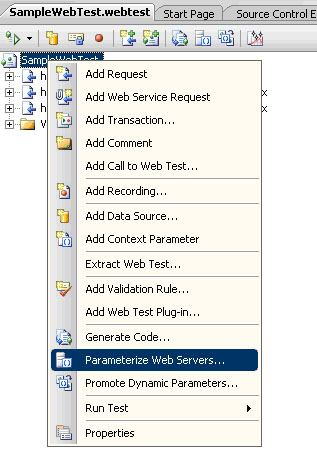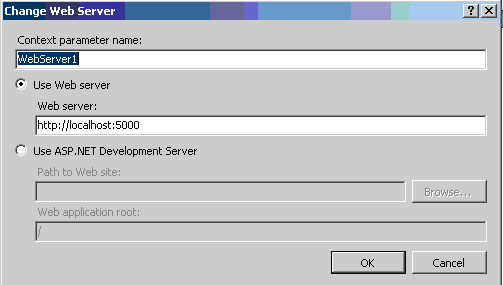| Россия |
Инсталляция рабочего места тестера проекта, основные функции и возможности, тестирование фрагментов проекта
Теперь можно приступать к нагрузочному и веб тестированию.
Создадим test project для нашего проекта. В окне Solution Explorer щелкните правой кнопкой мыши на имени проекта и выберите Add – New Project
Затем во вкладке Test Projects выберите Test Documents, выберите шаблон Test Project, укажите имя в поле Name (в данном примере - WebTest ) и нажмите OK.
Для создания нового веб-теста в окне Solution Explorer щелкните правой кнопкой мыши на созданный на предыдущем шаге тестовый проект. Выберите Add – new test.
Выберите тип создаваемого теста – web test и задайте его имя (в данном примере будем использовать SampleWebTest ). Нажмите ОК.
В появившемся окне браузера в строке Address наберем адрес тестируемого сайта ref src="http://localhost:5000/SampleWeb" type="url" />
После этого на панели Web Test recorder отобразится запись о нашем действии
Войдем на сайт под учетной записью Admin, при этом не следует отмечать remember me next time. Должен получиться следующий результат. Web test recorder отобразит все действия, произошедшие при авторизации пользователя.
После окончания тестирования веб –сайта нажмите Stop на панели Web test recorder, окно браузера закроется автоматически.
Можно настроить параметры тестируемого сервера в самом тесте. Для этого нужно выбрать Parameterize Web Servers.
Затем выбрав необходимый сервер нажать Change.
В окне настройки можно указать цель тестирования, это может быть веб – сервер или же папка тестируемого сайта на локальной машине.
Также можно изменить настройки самого теста. Для этого нужно вызвать Local Test run из меню test – edit test run configurations.
Затем во вкладке Web test определить тип сети и браузера, а также число итераций запуска сайта (число раз, которое будет выполняться веб –тест при запуске).
Задание на создание веб – тестирование:
В таблице 18.1 указаны варианты и функции веб – приложения, которые должны быть проверены (в шаблоне Personal Web Site ).
| Номер варианта | Элементы тестирования |
|---|---|
| 1 | Авторизация, Создание пользовательской учетной записи |
| 2 | Загрузка фото с сервера, переход по ссылкам Links |
| 3 | Загрузить резюме, изменить данные резюме |
| 4 | Переход по ссылкам альбома. Загрузка фото на сервер |
| 5 | Авторизация, переход по ссылкам Links |
| 6 | Загрузить резюме. Загрузка фото на сервер |
| 7 | Создание пользовательской учетной записи, изменить данные резюме |