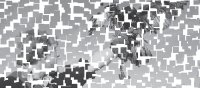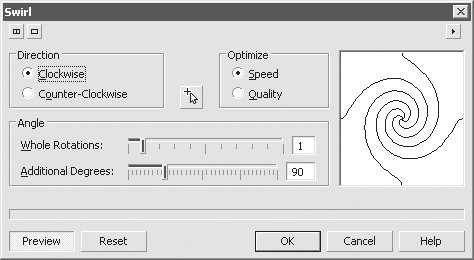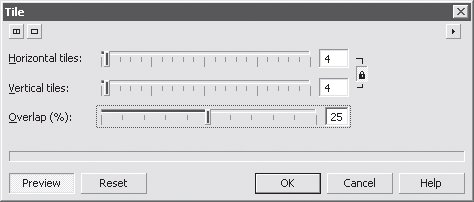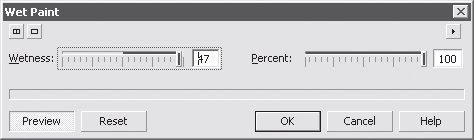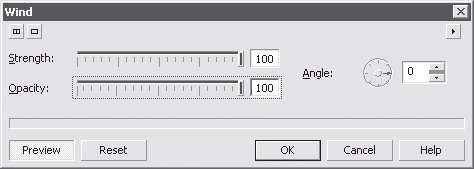|
У меня есть сертификат по курсу "Работа в CorelDRAW 12". Было предложено записаться на программу повышения квалификации и получить документ без повторного прохождения курса. Я записался, но что же делать дальше? |
Лекция 11: Работа с растровыми объектами
Группа Distort (Искажение)
Данная группа содержит варианты художественного искажения изображения. Для начинающих пользователей это, пожалуй, самая интересная группа эффектов — применять их легко, а результат получается очень интересным, особенно он удивляет тех, кто никогда не работал с программами редактирования компьютерной графики.
Blocks (Блоки)
Изображение разбивается на прямоугольные фрагменты, сдвинутые относительно друг друга. Это своего рода мозаика, в которой кусочки не сложены, а разбросаны по поверхности. На рис. 11.104 приведено диалоговое окно данного эффекта.
Окно содержит следующие настройки.
-
Undefined Areas (Незаполненные области) — цвет заполнения области между фрагментами изображения. Есть пять вариантов:
- Original Image (Исходное изображение) — цвет исходного изображения;
- Inverse Image (Инверсное изображение) — негатив к цвету исходного изображения;
- White (Белый);
- Black (Черный);
- Other (Другой).
- Block width (Ширина блока) — ширина фрагмента изображения.
- Block height (Высота блока) — высота фрагмента изображения. Обратите внимание на то, что значение этого параметра может отличаться от значения Block width (Ширина блока). При этом блоки становятся прямоугольными, а не квадратными.
- Max. offset (Максимальный сдвиг) — максимальный сдвиг фрагмента изображения по сравнению с исходным.
Результат применения эффекта Blocks (Блоки) показан на рис. 11.105.
Displaced (Замещение)
Очень интересный эффект с широкими возможностями, правда, достаточно сложный для начинающих пользователей. Суть его заключается в применении карт (их можно выбирать из раскрывающегося списка в левой части диалогового окна эффекта) для смещения отдельных областей изображения. Карта — это любое растровое изображение небольшого размера. Исходя из перепадов яркости в ней, те или иные области будут заменены. На рис. 11.106 приведено диалоговое окно данного эффекта.
Окно содержит следующие настройки.
-
Scale mode (Режим) — определяет, каким образом будут подогнаны размеры карты к размерам изображения. Есть два варианта:
- Tile (Плитка) — карта будет дублироваться столько раз, сколько это будет необходимо для закрытия всего изображения;
- Stretch to fit (Растянуть по ширине) — карта будет увеличена до размеров изображения.
-
Scale (Масштаб) — масштаб искажений областей изображения. Есть два варианта:
- Horizontal (По горизонтали);
- Vertical (По вертикали).
Результат применения эффекта Displaced (Замещение) показан на рис. 11.107.
Offset (Смещение)
Смещает изображение на указанное количество процентов от полного размера. На первый взгляд Offset (Смещение) кажется бесполезным эффектом, однако он применяется достаточно часто, особенно полезен для создания бесшовных текстур, использующихся в web-дизайне. На рис. 11.108 приведено диалоговое окно данного эффекта.
Окно содержит следующие настройки.
-
Shift (Смещение) — определяет, насколько будет сдвигаться изображение в одном из двух направлений:
- Horizontal (По горизонтали);
- Vertical (По вертикали).
- Shift value as % of dimensions (Значение смещения в процентах от размеров) — если этот флажок установлен, то в области Shift значения будут указаны в процентах от общих размеров изображения. Именно этот вариант наиболее удачен и поэтому флажок Shift value as % of dimensions установлен по умолчанию.
-
Undefined Areas (Неопределенные области) — задает, каким образом будут заполнены области, освободившиеся в результате сдвига изображения. Есть три варианта:
- Repeat Edges (Дублировать крайние) — крайние пикселы будут дублированы нужное количество раз, образовав своеобразные полосы;
- Wrap Around (Вращать вокруг) — освободившиеся области будут заполнены изображением. Этот вариант продемонстрирован на рис. 11.109;
- Color (Цвет) — области будут заполнены выбранным цветом.
Pixelate (Пикселизация)
Увеличивает точки, из которых состоит изображение. Точнее говоря, на месте группы соседних пикселов создается более крупный элемент. На рис. 11.110 приведено диалоговое окно данного эффекта. Окно содержит следующие настройки.
-
Pixelate mode (Режим пикселизации) — способ расположения элементов. Есть три варианта:
- Square (Квадратный) — квадратная матрица;
- Rectangular (Прямоугольный) — прямоугольная матрица;
- Radial (По кругу) — расположение по кругу (именно этот вариант показан на рис. 11.111).
 . Нажав ее, вы можете щелчком мыши задать центр, вокруг которого будут располагаться элементы.
. Нажав ее, вы можете щелчком мыши задать центр, вокруг которого будут располагаться элементы.-
Adjust (Настройка) — параметры создаваемых элементов:
- Width (Ширина);
- Height (Высота);
- Height (Высота);
Ripple (Рябь)
В результате применения данного эффекта возникает волнообразное искажение изображения.
На рис. 11.112 приведено диалоговое окно данного эффекта.
Окно содержит следующие настройки.
-
Primary Wave (Основная волна) — параметры периодического искажения, которые являются основными настройками эффекта:
- Period (Период) — чем больше значение данного параметра, тем реже "волны";
- Amplitude (Амплитуда) — интенсивность искажения.
-
Optimize (Оптимизировать под) — критерий оптимизации эффекта:
- Speed (Скорость) — максимальная скорость выполнения;
- Quality (Качество) — максимальное качество.
- Perpendicular Wave (Перпендикулярная волна) — дополнительное искажение, которое имитирует колебание в плоскости, перпендикулярной основной "волне". Данная область содержит настройку Amplitude (Амплитуда), которая задает интенсивность искажения.
- Distort ripple (Рябь) — неправильное искажение, менее интенсивное и более частое, чем основная "волна".
- Angle (Угол) — угол, под которым происходит искажение основной "волны" рябью.
Результат искажения отображается в правой части окна. Эффект позволяет имитировать отражение в кривом зеркале или на поверхности жидкости (рис. 11.113).
Swirl (Скручивание)
В результате применения данного эффекта изображение закручивается вокруг точки. На рис. 11.114 приведено диалоговое окно данного эффекта.
Окно содержит следующие настройки.
-
Direction (Направление) — направление закручивания изображения:
- Clockwise (По часовой стрелке);
- Counter-Clockwise (Против часовой стрелки).
 вы можете щелчком мыши задать центр, вокруг которого будет происходить закручивание.
вы можете щелчком мыши задать центр, вокруг которого будет происходить закручивание.-
Optimize (Оптимизация) — критерий оптимизации эффекта:
- Speed (Скорость) — максимальная скорость выполнения;
- Quality (Качество) — максимальное качество.
-
Angle (Угол) — интенсивность закручивания:
- Whole Rotations (Всего поворотов) — количество оборотов "вихря";
- Additional Degrees (Градусов) — интенсивность закручивания.
Результат действия эффекта Swirl (Скручивание) показан на рис. 11.115.
Tile (Мозаика)
Происходит дублирование уменьшенных вариантов изображения. На рис. 11.116 приведено диалоговое окно данного эффекта.
Окно содержит следующие настройки.
- Horizontal tiles (Фрагментов по горизонтали) — количество фрагментов мозаики по горизонтали.
- Vertical tiles (Фрагментов по вертикали) — количество фрагментов мозаики по вертикали.
- Overlap (Перекрытие) — степень перекрытия соседних фрагментов друг другом.
Эффект Tile (Мозаика) подходит для создания фоновых изображений (рис. 11.117).
Wet Paint (Жидкая краска)
Имитирует подтеки краски. На рис. 11.118 приведено диалоговое окно данного эффекта. Окно содержит следующие настройки.
Результат применения эффекта Wet Paint (Жидкая краска) показан на рис. 11.119.
Whirlpool (Водоворот)
Имитирует ворсистую поверхность за счет маленьких "водоворотов", случайным образом размещаемых на изображении. "Водовороты" образованы полосами, состоящими из светлых и темных штрихов. На рис. 11.120 приведено диалоговое окно данного эффекта. Окно содержит следующие настройки.
- Spacing (Пространство) — расстояние между центрами "водоворотов".
- Warp (Искривление) — создание явно выраженных "водоворотов".
- Smear Length (Длина мазка) — размер штриха.
- Streak Detail (Детализация полосы) — количество штрихов в одной полосе "водоворота".
- Twist (Скручивание) — степень завихрения.
- Style (Стиль) — набор установок, сохраненный под определенным именем.
Результат применения эффекта показан на рис. 11.121.
Wind (Ветер)
Имитирует ветер за счет добавления светлых штрихов на изображении. На рис. 11.122 приведено диалоговое окно данного эффекта.
Настройки позволяют изменить параметры штрихов, имитирующих ветер.
- Strength (Сила) — средняя длина.
- Opacity (Непрозрачность).
- Angle (Угол) — направление.
Результат применения эффекта Wind (Ветер) показан на рис. 11.123.