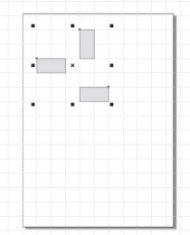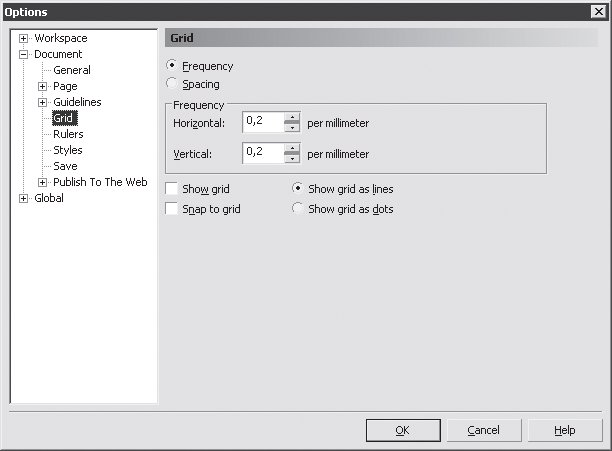|
У меня есть сертификат по курсу "Работа в CorelDRAW 12". Было предложено записаться на программу повышения квалификации и получить документ без повторного прохождения курса. Я записался, но что же делать дальше? |
Расположение объектов в документе
7.1. Выравнивание объектов
Под выравниванием понимают смещение по горизонтали или вертикали, при котором одна или обе координаты объекта "привязываются" к соответствующим координатам соседних фигур, листа документа или вспомогательных линий.
Выравнивание вручную
Самый простой, но и самый неточный способ выровнять объекты — вручную переместить их с помощью мыши. Для облегчения этой задачи можно использовать вспомогательные элементы: направляющие (Guides) и сетку (Grid).
Направляющие (Guides)
Направляющие — это цветные штриховые линии, которые не выводятся на печать. Для их создания можно щелкнуть на одной из линеек и, не отпуская кнопку мыши,вытащить направляющую на лист документа. Если вы хотите задать точное расположение линий, при помощи команды Tools  Options (Сервис
Options (Сервис  Параметры) вызовите окно Options (Параметры) и выберите в нем один из подпунктов Guidelines (Направляющие) пункта Document (Документ) (рис. 7.1).
Параметры) вызовите окно Options (Параметры) и выберите в нем один из подпунктов Guidelines (Направляющие) пункта Document (Документ) (рис. 7.1).
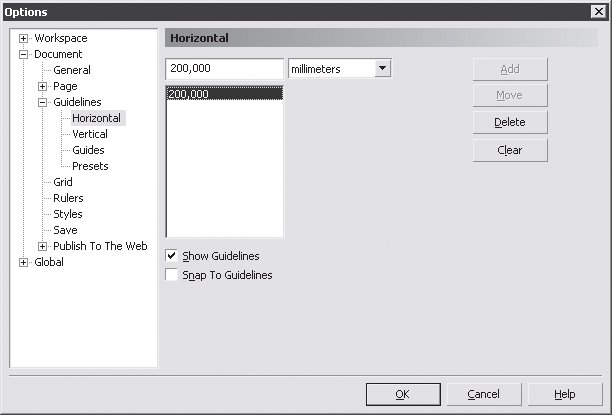
Рис. 7.1. Окно Options (Параметры), страница Document/Guidelines/Horizontal (Документ/Направляющие/Горизонтальные)
В верхнем поле следует ввести координату направляющей: для Horizontal (Горизонтальная) — расположение по вертикали, для Vertical (Вертикальная) — по горизонтали. Затем нужно нажать кнопку Add (Добавить). Кнопка Move (Переместить) служит для изменения позиции направляющей, Delete (Удалить) — для ее удаления.
В CorelDRAW можно выставлять направляющие не только по вертикали и горизонтали, но и под произвольным углом. Для этого выберите в окне Options (Параметры) страницу Document/Guidelines/Guides (Документ/Направляющие/Наклонные) (рис. 7.2).
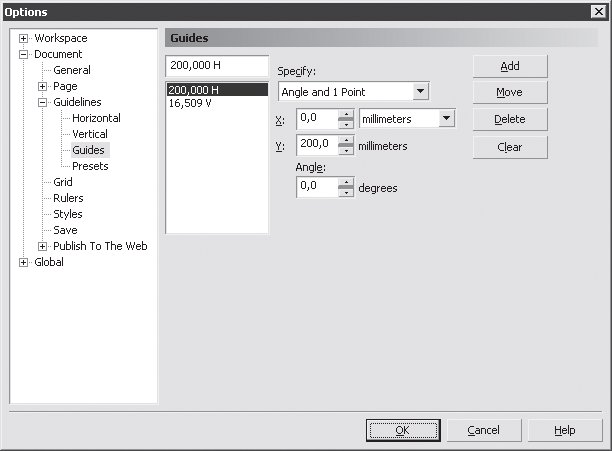
Рис. 7.2. Окно Options (Параметры), страница Document/Guidelines/Guides (Документ/Направляющие/Наклонные)
При помощи страницы Presets (Заготовки) можно создавать целые группы направляющих, например, для учета незапечатываемых полей принтера или для многоколоночной верстки.
После создания направляющей ее можно использовать как ориентир для выравнивания объектов. Для облегчения этой процедуры включите режим привязки при помощи команды View  Snap To Guidelines (Вид
Snap To Guidelines (Вид  Привязка к направляющим).
Привязка к направляющим).
В результате объект при перемещении по окну документа будет "прилипать" к направляющим.
Сетка (Grid)
Сетка представляет собой набор пересекающихся штриховых или пунктирных линий (рис. 7.3).
Сетку удобно использовать, если нужно располагать объекты на строго определенном расстоянии, а размеры их должны быть кратны некоторой величине. Например, рисование поля для игры в "морской бой", планирование размещения мебели в офисе, проектирование узора облицовочной плитки и т. п. Параметры сетки можно установить в диалоговом окне Options (Параметры), выбрав страницу Document/Grid (Документ/Сетка) (рис. 7.4).
Основными в этом окне являются параметры Horizontal (По горизонтали) и Vertical (По вертикали) области Frequency (Частота), которые определяют частоту линий сетки, соответственно, по горизонтали и по вертикали. При включенной опции Snap to grid (Привязка к сетке) объект при перемещении вручную будет "прилипать" к ближайшей линии сетки.
 Snap To Grid (Вид
Snap To Grid (Вид  Привязка к сетке).
Привязка к сетке).