|
У меня есть сертификат по курсу "Работа в CorelDRAW 12". Было предложено записаться на программу повышения квалификации и получить документ без повторного прохождения курса. Я записался, но что же делать дальше? |
Настройка программы
12.1. Функциональная настройка
Под функциональной настройкой мы будем понимать изменение режима работы программы таким образом, чтобы она функционировала наиболее надежно, быстро и корректно.
Оптимизация работы с памятью
CorelDRAW предоставляет пользователю широкие возможности, однако при этом требует много ресурсов, в частности оперативной и дисковой памяти. Об этой проблеме стоит задуматься уже на этапе установки, когда вы решаете, на какой диск устанавливать программу и на каком будет находиться папка для хранения временных файлов. Если дисковое пространство позволяет, создайте такую папку на пустом логическом диске объемом не меньше 1 Гбайт. Это не только обеспечит достаточное количество места для CorelDRAW, но и позволит быстро находить и удалять временные файлы после некорректного выхода из программы.
После того как программа установлена, потратьте несколько минут на настройку ее работы с памятью. Для этого выполните команду Tools  Options (Сервис
Options (Сервис  Параметры) и в открывшемся окне выберите страницу Workspace/Memory (Рабочее пространство/Память) (рис. 12.1).
Параметры) и в открывшемся окне выберите страницу Workspace/Memory (Рабочее пространство/Память) (рис. 12.1).
В области Swap Disks (Диски подкачки) укажите два диска, пространство которых будет использоваться для создания файлов подкачки — временных файлов, позволяющих более эффективно работать с оперативной памятью. Лучше всего выбрать максимально пустые и дефрагментированные диски.
В области Memory Usage (Использование памяти) определите, какая часть оперативной памяти (в процентах от общего количества, установленного на компьютере) будет зарезервирована для CorelDRAW.
Если вы собираетесь параллельно работать в других ресурсоемких программах, например в Adobe Photoshop, лучше оставить значение по умолчанию — 25%. Если другие приложения не будут выполняться, отведите для CorelDRAW больше памяти — 65–75%. Не устанавливайте 100% — это может привести не к ускорению работы, а к частым конфликтам и зависанию компьютера.
Флажок Enable Compression (Разрешить сжатие) позволяет использовать данные в оперативной памяти в сжатом виде. С одной стороны, это увеличивает эффективность использования оперативной памяти и уменьшает частоту обращения к жесткому диску, с другой — дополнительно нагружает процессор и создает предпосылки для возникновения программных ошибок. Поэтому общая рекомендация такова: если у вашего компьютера достаточно большой объем оперативной памяти (более 256 Мбайт) и не слишком производительный процессор (например, Celeron c тактовой частотой 450 МГц и ниже), флажок Enable Compression (Разрешить сжатие) лучше снять.
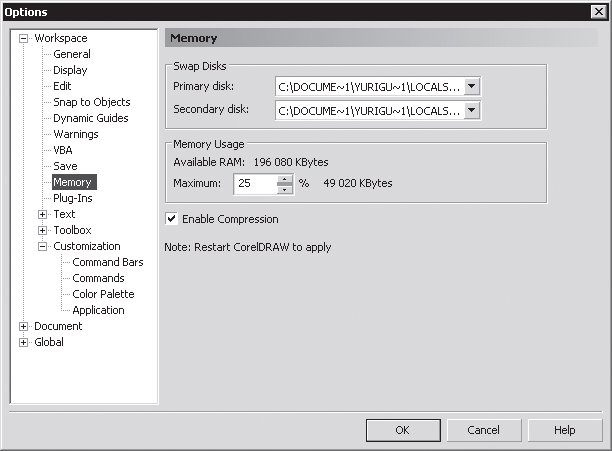
Рис. 12.1. Страница Workspace/Memory (Рабочее пространство/Память) диалогового окна Options (Параметры)
После оптимизации общего количества доступной памяти стоит подумать о том, как использовать ее наиболее эффективно. Для этого откройте страницу Workspace/ General (Рабочее пространство/Общие) диалогового окна Options (Параметры) (рис. 12.2).
В данном случае нас больше всего интересует поле Regular (Регулярный) области Undo levels (Количество откатов), в котором задается максимальное количество операций, отменяемых командой Edit  Undo (Правка
Undo (Правка  Откат). Большое значение этого параметра позволяет работать спокойно, с полной гарантией того, что вы всегда сможете вернуться при редактировании на большое количество действий назад. Однако стоит учесть, что слишком большое количество откатов будет занимать оперативную память (пусть даже в виде временных файлов на жестком диске).
Откат). Большое значение этого параметра позволяет работать спокойно, с полной гарантией того, что вы всегда сможете вернуться при редактировании на большое количество действий назад. Однако стоит учесть, что слишком большое количество откатов будет занимать оперативную память (пусть даже в виде временных файлов на жестком диске).
К тому же, как показывает опыт, редко приходится возвращаться назад более чем на 20–30 шагов, поэтому достаточно будет указать значение 50.
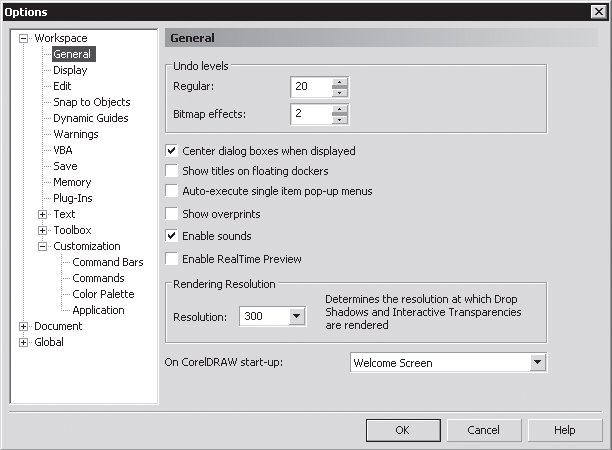
Рис. 12.2. Страница Workspace/General (Рабочее пространство/Общие) диалогового окна Options (Параметры)
Безопасность работы
В диалоговом окне Options (Параметры) откройте страницу Workspace/Save (Рабочее пространство/Сохранение) (рис. 12.3).
В области Auto-Backup (Автоматическое резервное копирование) можно установить такой режим работы, при котором через определенные промежутки времени на жестком диске будет создаваться копия текущего состояния редактируемого документа. Это повышает надежность работы, но требует некоторого времени на выполнение резервного копирования. Если вы работаете со сложными документами, насыщенными растровой графикой, кривыми с очень большим количеством узлов, флажок Auto-backup every (Автоматическое резервное копирование) лучше снять, особенно на медленном компьютере, ведь не очень удобно, когда каждые полчаса программа внезапно замирает на несколько минут.
Лучше не забывать сохранять файл вручную как можно чаще, особенно после окончания каждого этапа редактирования документа. А вот флажок Make backup on save (Создавать резервную копию при сохранении) не раз спасал авторов от случайного удаления важных документов.
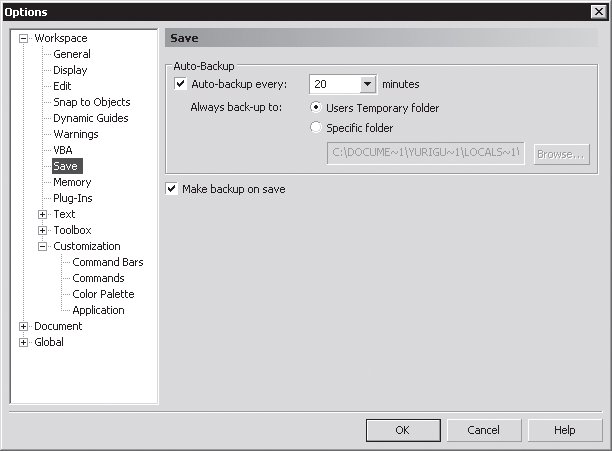
Рис. 12.3. Страница Workspace/Save (Рабочее пространство/Сохранение) диалогового окна Options (Параметры)
В диалоговом окне Options (Параметры) есть еще одна страница, связанная с безопасностью работы — Global (Общие). На ней присутствует всего один параметр — Enable CARM (Разрешить CARM). CARM (Corel Application Recovery Manager) — это специальная программа, которая активизируется, когда CorelDRAW начинает работать нестабильно. CARM предлагает вам сохранить документ, закрыть программу и отослать отчет о сбое в Corel Corporation. Последнее вряд ли актуально, но как своеобразный "тревожный сигнал" CARM можно использовать.

