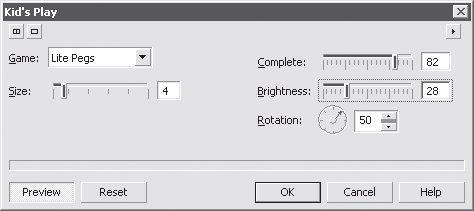|
У меня есть сертификат по курсу "Работа в CorelDRAW 12". Было предложено записаться на программу повышения квалификации и получить документ без повторного прохождения курса. Я записался, но что же делать дальше? |
Лекция 11: Работа с растровыми объектами
Glass Block (Стеклоблок)
Имитирует просмотр изображения сквозь фигурное стекло (такое обычно используется в дверях). На рис. 11.85 приведено диалоговое окно данного эффекта.
Окно содержит следующие настройки.
- Block width (Ширина блока) — ширина одной ячейки стекла.
- Block height (Высота блока) — высота одной ячейки стекла.
Результат применения эффекта Glass Block (Стеклоблок) показан на рис. 11.86.
Kid’s Play (Игра)
Достаточно мощный эффект, позволяющий имитировать такие разные вещи, как детский рисунок и детский конструктор. Несмотря на то что во многом он дублирует возможности других эффектов данной группы, нельзя сказать, что Kid’s Play (Игра) совсем бесполезен — он вполне может дать интересный и полезный результат. На рис. 11.87 приведено диалоговое окно данного эффекта. Окно содержит следующие настройки.
-
Game (Игра) — тип имитируемой игры при перерисовке исходного изображения. Содержит следующие варианты (их назначение следует из названий):
- Lite Pegs (Шарики);
- Buildings Blocks (Строительные кубики);
- Finger Paints (Рисование пальцем);
- Paint By Numbers (Детский рисунок).
- Size (Размер) — величина элементов выбранного типа.
- Complete (Заполненность) — степень заполнения изображения элементами выбранного типа. При значении настройки менее 100 будут присутствовать пустые области.
- Brightness (Яркость) — яркость оттенков.
- Rotation (Поворот) — поворот выбранных элементов вокруг собственной оси.
Результат применения эффекта Kid’s Play (Игра) показан на рис. 11.88.
Mosaic (Мозаика)
Эффект, имитирующий мозаику из очень мелких элементов (даже при максимальных значениях). Именно из-за этого данный эффект применяется достаточно редко — в изображениях, имеющих большое разрешение, его действие почти не заметно или заметно недостаточно. На рис. 11.89 приведено диалоговое окно данного эффекта.
Окно содержит следующие настройки.
- Size (Размер) — величина составных элементов мозаики, максимальное значение составляет всего 20 пикселов.
- Background Color (Цвет фона) — цвет фона мозаики.
- Vignette (Виньетка) — если данный флажок установлен, мозаика построится таким образом, что будет образована виньетка.
Результат применения эффекта Mosaic (Мозаика) показан на рис. 11.90.
Particles (Частицы)
Один из самых интересных и полезных эффектов CorelDRAW. В результате его применения на изображении появляются полупрозрачные звездочки или пузырьки. Они достаточно хорошо выглядят, и их можно использовать даже в профессиональной дизайнерской работе.
На рис. 11.91 приведено диалоговое окно данного эффекта. Окно содержит следующие настройки.
- Style (Стиль) — определяет, какие именно элементы будут создаваться на изображении. Есть два варианта:
- Angle (Угол) — угол поворота частиц вокруг собственной оси.
- Size (Размер) — геометрические размеры частиц. Максимального значения — 60 пикселов — вполне достаточно даже для изображений в высоком разрешении.
- Density (Частота) — насыщенность частиц изображения.
- Coloration (Окраска) — цветовая контрастность частиц. Чем больше значение этого параметра, тем в большей степени отличаются цвета частиц результирующего изображения от исходных цветов.
- Transparency (Прозрачность) — прозрачность создаваемых элементов.
Результат применения эффекта Particles (Частицы) показан на рис. 11.92.
Scatter (Разброс)
Результат применения данного эффекта больше всего напоминает просмотр сквозь рассеивающее стекло. Однако области его использования лежат значительно шире — его можно применять при рисовании "рассыпчатых" текстур (например, снег или песок). На рис. 11.93 приведено диалоговое окно данного эффекта.
Окно содержит следующие настройки.
- Horizontal (По горизонтали) — степень рассеивания по горизонтали.
- Vertical (По вертикали) — степень рассеивания по вертикали.
Результат применения эффекта Scatter (Разброс) показан на рис. 11.94.
Smoked Glass (Закопченное стекло)
Имитирует просмотр сквозь закопченное стекло. Достаточно простой и, в целом, бесполезный эффект. Единственное разумное его использование, которое приходит на ум, — окрашивание изображения с небольшой потерей резкости. На рис. 11.95 приведено диалоговое окно данного эффекта.
Окно содержит следующие настройки.
- Tint (Окрас) — выраженность окрашивания изображения в выбранный цвет.
- Blurring (Размытость) — степень снижения резкости изображения.
- Color (Цвет) — цвет, в который будет окрашиваться исходное изображение.
Stained Glass (Витраж)
Эффект для имитации витража, один из самых лучших в своем роде. Несмотря на относительную простоту настроек, он позволяет получать широкий спектр результатов, многие из которых совершенно не напоминают витраж.
Авторы рекомендуют обратить на Stained Glass (Витраж) повышенное внимание. На рис. 11.96 приведено диалоговое окно данного эффекта.
Окно содержит следующие настройки.
- Size (Размер) — величина ячеек витража. Большое количество значений позволяет использовать этот эффект практически для любого изображения.
- Light Intensity (Интенсивность света) — увеличение значения данного параметра приводит к одновременному повышению яркости и контрастности изображения.
- Solder Width (Ширина крепления) — ширина пространства между стеклами.
- Solder Color (Цвет крепления) — цвет пространства между стеклами.
- 3D Lightings (Трехмерное освещение) — самая интересная настройка, позволяющая создавать псевдообъемные текстуры. Это может быть использовано, например, для имитации кладки из булыжников.
В нашем изображении, демонстрирующем результат применения Stained Glass (Витраж) (рис. 11.97), флажок 3D Lightings (Трехмерное освещение) был установлен, что придало изображению специфический вид.
Vignette (Виньетка)
Мощный эффект, позволяющий имитировать виньетки. Этот прием, использующийся при печати фотографий, был моден достаточно давно и сейчас применяется крайне редко, почему-то популярен среди пользователей растровых графических пакетов и любителей цифровой фотографии. Например, для Photoshop даже есть дополнительный платный подключаемый модуль, выполняющий только эту функцию. В CorelDRAW такая возможность встроена и бесплатна. На рис. 11.98 приведено диалоговое окно данного эффекта. Окно содержит следующие настройки.
-
Color (Цвет) — цвет создаваемой виньетки. Есть три варианта:
- Black (Черный);
- White (Белый);
- Other (Дру/гой).
- Shape (Форма) — форма создаваемой виньетки. Можно выбрать из следующих вариантов:
-
Adjust (Настройка) — некоторые дополнительные настройки для создания виньетки:
- Offset (Сдвиг) — площадь исходного изображения, которая будет закрашена выбранным цветом;
- Fade (Смягчение) — мягкость перехода границ виньетки в изображение.
Результат применения эффекта Vignette (Виньетка) показан на рис. 11.99.
Vortex (Вихрь)
При использовании данного эффекта изображение размазывается по спирали, исходящей из центра. В зависимости от настроек это напоминает водоворот или ураган. Эффект относительно неплохой, его вполне можно использовать. На рис. 11.100 приведено диалоговое окно данного эффекта. Окно содержит следующие настройки.
- Style (Стиль) — стиль мазков, которые формируют спираль. Есть несколько вариантов, мы не станем их рассматривать, так как разницу между ними достаточно сложно описать. Лучше просто просмотрите их все.
- Size (Размер) — величина мазков, формирующих спираль.
- Inner Direction (Внутреннее направление) — направление спирали ближе к центру.
- Outer Direction (Внешнее направление) — направление спирали около краев изображения.
Результат применения эффекта Vortex (Вихрь) показан на рис. 11.101.
Weather (Погода)
Простой и в тоже время очень полезный эффект, позволяющий имитировать различные природные эффекты. Конечно, результат не фотографично реалистичен, но все же достаточно неплох, чтобы его можно было использовать даже при фотомонтаже. На рис. 11.102 приведено диалоговое окно данного эффекта. Окно содержит следующие настройки.
-
Forecast (Погода) — определяет, какая именно погода будет имитироваться. Есть три варианта:
- Snow (Снег);
- Rain (Дождь);
- Fog (Туман).
- Strength (Частота) — степень насыщенности добавляемых элементов.
- Size (Размер) — величина добавляемых частиц.
- Randomize (Случайный разброс) — позволяет с заданной степенью случайности перераспределять частицы на изображении.
Эффект Weather (Погода) отлично демонстрирует одну особенность растровых эффектов в CorelDRAW — многие из них позволяют делать то, что в Photoshop можно сделать или стандартными средствами, или при помощи дополнительного встроенного модуля. Это показывает, что изначально растровые средства CorelDRAW ориентированы на менее профессиональную работу, чем средства Photoshop.
Результат применения эффекта Weather (Погода) показан на рис. 11.103.