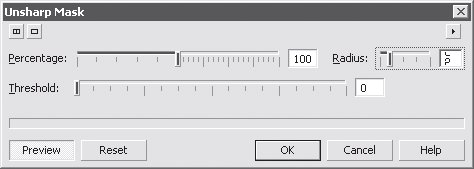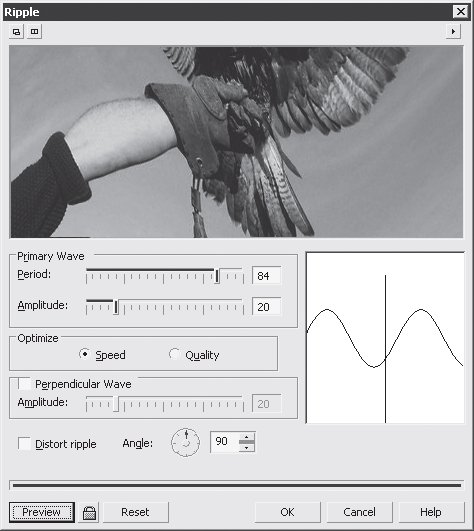|
У меня есть сертификат по курсу "Работа в CorelDRAW 12". Было предложено записаться на программу повышения квалификации и получить документ без повторного прохождения курса. Я записался, но что же делать дальше? |
Лекция 11: Работа с растровыми объектами
Группа Sharpen (Резкость)
Эффекты этой группы применяются для повышения резкости изображения.
Adaptive Unsharp (Адаптивная резкость)
В сильно размытых изображениях позволяет немного увеличить контрастность на границе между цветами.
На рис. 11.134 приведено диалоговое окно данного эффекта. Окно содержит одну настройку — Percentage (Степень), которая определяет величину увеличения резкости.
Directional Sharpen (Направленная резкость)
Увеличивает контрастность в зонах значительного перепада яркости. Его диалоговое окно идентично окну эффекта Adaptive Unsharp (Адаптивная резкость).
High Pass (Добавление яркости)
В результате применения данного эффекта происходит добавление серого цвета с одновременным выделением границ. На рис. 11.135 приведено диалоговое окно эффекта. Окно содержит следующие настройки.
- Percentage (Степень) — интенсивность добавляемого серого цвета.
- Radius (Радиус) — степень увеличения яркости границ.
Результат применения эффекта показан на рис. 11.136.
Sharpen (Повышение резкости)
Повышает резкость всех областей изображения, независимо от того, являются они границами между цветами или нет.
На рис. 11.137 приведено диалоговое окно данного эффекта.
Окно содержит следующие настройки.
- Edge level (Процент серого) — чем больше значение этого параметра, тем заметнее увеличение резкости.
- Preserve Nolors (Сохранять цвета) — позволяет не допустить обесцвечивания изображения.
- Threshold (Порог) — если перепад яркости между пикселами превышает это значение, происходит увеличение контрастности.
Unsharp Mask (Контурная резкость)
Очень похож на предыдущий эффект, но действует более интенсивно.
На рис. 11.138 приведено диалоговое окно данного эффекта.
Окно также почти совпадает с окном эффекта Sharpen (Повышение резкости).
В окне нет параметра Preserve colors (Сохранять цвета), но есть Radius (Радиус), который определяет минимальный размер зоны, в которой происходит увеличение контрастности.
Использование диалогового окна эффектов
В заключение разговора о растровых эффектах следует рассмотреть некоторые особенности диалоговых окон их настроек.
В левом верхнем углу окна находятся две кнопки: и
и . Нажатие на первую добавляет в верхней части зону просмотра (рис. 11.139).
. Нажатие на первую добавляет в верхней части зону просмотра (рис. 11.139).
В этой зоне слева располагается исходное изображение, справа — результат применения фильтра.
Щелчок на исходном изображении левой кнопкой увеличивает масштаб просмотра, щелчок правой — уменьшает его. При нажатой кнопке мыши можно прокручивать изображение в зоне просмотра.
Аналогичным образом действует нажатие на кнопку . Отличие состоит только в том, что исходное изображение исключается из зоны просмотра (рис. 1.140).
. Отличие состоит только в том, что исходное изображение исключается из зоны просмотра (рис. 1.140).
Для возвращения окну компактного вида нажмите на кнопку в верхнем левом углу.
в верхнем левом углу.
11.4. Подключаемые модули
Подключаемые модули — это мини-программы, обычно сторонних разработчиков, которые позволяют выполнять отдельные функции. Подключить такие модули очень просто.
Допустим, например, что вы хотите использовать для обработки растровых изображений фильтры, к которым вы привыкли при работе в программе Adobe Photoshop.
Откройте страницу Workspace/Plug-Ins (Рабочее пространство/Подключаемые модули) в диалоговом окне Options (Параметры) (рис. 11.141) и щелкните на кнопке Add (Добавить). Появится окно Проводника.
В нем нужно указать папку, в которой находятся фильтры Photoshop (по умолчанию — C:\Program Files\Adobe\Photoshop O.O\Plug-Ins).
Закройте окно Options (Параметры) и перезагрузите CorelDRAW. В подменю Bitmap  Plug-Ins (Точечная графика) появятся привычные вам команды.
Plug-Ins (Точечная графика) появятся привычные вам команды.

Рис. 11.141. Страница Workspace/Plug(Ins (Рабочее пространство/Подключаемые модули) диалогового окна Options (Параметры)