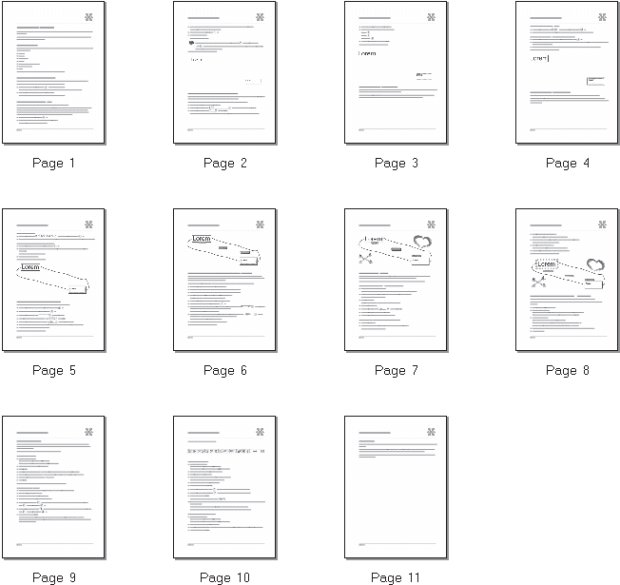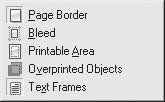|
У меня есть сертификат по курсу "Работа в CorelDRAW 12". Было предложено записаться на программу повышения квалификации и получить документ без повторного прохождения курса. Я записался, но что же делать дальше? |
Первое знакомство.Интерфейс программы
3.2. Навигация в документе. Режимы просмотра
В CorelDRAW можно перемещаться по окну документа, увеличивать и уменьшать масштаб просмотра, а также прокручивать экран. Используя команды главного меню, можно изменять способ отображения объектов и работать со специальными вспомогательными объектами (например, направляющими), которые не выводятся на печать, но помогают при рисовании и выравнивании фигур.
Группа инструментов Zoom (Масштаб)
Эта группа содержит два инструмента, которые позволяют изменять параметры просмотра изображения на экране.
Zoom (Масштаб)
 Изменяет масштаб просмотра.
Изменяет масштаб просмотра.
Однократный щелчок левой кнопкой мыши при выбранном инструменте Zoom (Масштаб) увеличивает масштаб в два раза.
При нажатой клавише Shift или щелчке правой кнопкой мыши происходит уменьшение масштаба.
Чтобы увеличить какую-либо область окна документа на весь экран, достаточно обвести ее инструментом Zoom (Масштаб) при нажатой левой кнопке мыши.
Панель свойств предлагает дополнительные возможности изменения масштаба просмотра.
- Zoom Levels (Масштаб просмотра).
- Zoom In (Крупнее) — увеличение масштаба вдвое.
- Zoom Out (Мельче) — уменьшение масштаба вдвое.
- Zoom To Selected (Масштаб по выделенному) — масштабирование экрана происходит так, чтобы максимально крупно помещались выделенные объекты.
- Zoom To All Objects (Масштаб по всем объектам).
- Zoom To Page (Страница целиком).
- Zoom To Page Width (Масштаб по ширине страницы).
- Zoom To Page Height (Масштаб по высоте страницы).
Hand (Прокрутка)
 Позволяет перемещать область просмотра в окне документа — такую же функцию выполняют полосы прокрутки внизу и справа от окна.
Позволяет перемещать область просмотра в окне документа — такую же функцию выполняют полосы прокрутки внизу и справа от окна.
Меню View (Вид)
В этом пункте главного меню программы (рис. 3.16) собраны команды управления режимами просмотра и отображения вспомогательных объектов — то есть объектов, не отображаемых при печати и не сохраняющихся при экспорте документа, но помогающих при редактировании.
Первые пять команд меню View (Вид) предназначены для выбора режима отображения объектов на экране:
- Simple Wireframe (Простой каркасный) — наиболее упрощенный режим просмотра, в котором растровые изображения становятся черно-белыми и полупрозрачными, игнорируются атрибуты заливки и обводки, а также эффекты (ореол, перетекание, экструзия и др.);
- Wireframe (Каркасный) — в отличие от режима Simple Wireframe (Простой каркасный) позволяет увидеть примененные эффекты;
- Draft (Черновой) — полноцветный режим просмотра в низком качестве;
- Normal (Нормальный) — режим просмотра среднего качества, при котором не отображаются Postscript-заливки (см. "Цвет и окрашивание объектов" );
- Enhanced (Улучшенный) — максимально качественный режим просмотра
Переключение между двумя последними использованными режимами производится сочетанием клавиш Shift+F9.
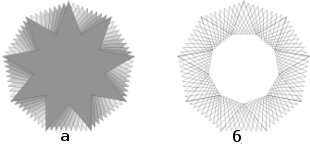
Рис. 3.17. Десять пересекающихся девятилучевых звезд: а — в режиме Normal (Нормальный),б — в режиме Wireframe (Каркасный)
Full-Screen Preview (Полноэкранный просмотр)
Эта команда позволяет увидеть редактируемый документ на полном экране — без строки меню, панелей и пристыковываемых окон. Изображение в этом режиме соответствует результату распечатки на принтере (с той точностью, которая определяется настройками цветокоррекции монитора).
Preview Selected Only (Просмотр только выделенного)
Показывает в режиме полноэкранного просмотра только выделенные объекты.
Page Sorter View (Раскладка страниц)
Режим просмотра, полезный при работе с многостраничными документами. Он позволяет отобразить все страницы документа на одном экране (рис. 3.18). Содержимое страниц показывается в виде миниатюр.
Rulers (Линейки)
Этой командой начинается раздел меню View (Вид), в который входят команды,при помощи которых можно отобразить вспомогательные элементы окна документа CorelDRAW.
Линейки расположены по верхней и левой сторонам окна документа. Они позволяют визуально контролировать координаты и размеры объектов, а также текущие координаты указателя мыши.
По умолчанию начало координат находится в левом нижнем углу документа. При необходимости можно перенести начало координат в любое другое место.
Для этого щелкните на значке , который находится на пересечении линеек, и, не отпуская кнопку мыши, перетащите его в нужную точку.
, который находится на пересечении линеек, и, не отпуская кнопку мыши, перетащите его в нужную точку.
Чтобы вернуть начало координат в левый нижний угол листа, дважды щелкните на этом же значке.
Линейки можно настроить в диалоговом окне Options (Параметры) "Настройка программы" .
О пунктах Grid (Сетка) и Guidelines (Направляющие) подробно рассказано в "Расположение объектов в документе" .
Show (Показать)
В этом подменю (рис. 3.19) собраны команды, позволяющие показать или спрятать дополнительные вспомогательные линии.
Рассмотрим команды данного подменю:
- Page Border (Граница страницы) — сплошной линией отображается граница страницы документа;
- Bleed (Обрез) — штриховой линией отображаются границы листа до обреза,определяемые на странице Document/Page/Size (Документ/Страница/Размер) диалогового окна Options (Параметры);
- Printable Area (Печатная область) — штриховой линией отображаются границы печатной области, определяемые настройками принтера;
- Overprinted Objects (Объекты с наложением) — объекты, в которых обводка или заливка печатаются с наложением, (см. "Подготовка к печати и печать" ), заливаются "шахматным" узором (рис. 3.20);
- Text Frames (Текстовые рамки) — отображаются границы абзацных текстовых объектов, даже если эти объекты не выделены.
Enable Rollovers (Отображать интерактивные кнопки)
Интерактивные кнопки — это кнопки, внешний вид которых зависит от положения указателя и нажатия на кнопку мыши. Они широко используются в web-документах. В CorelDRAW интерактивные кнопки можно создавать и редактировать с помощью команд подменю Effects  Rollover (Эффекты
Rollover (Эффекты  Динамическая кнопка)(см.
"Подготовка web-графики"
). Если установлен флажок Enable Rollovers (Отображать интерактивные кнопки), интерактивная кнопка в окне CorelDRAW будет реагировать на перемещения и щелчки мышью.
Динамическая кнопка)(см.
"Подготовка web-графики"
). Если установлен флажок Enable Rollovers (Отображать интерактивные кнопки), интерактивная кнопка в окне CorelDRAW будет реагировать на перемещения и щелчки мышью.
Флажки Snap To Grid (Привязка к сетке), Snap To Guidelines(Привязка к направляющим) и Snap To Objects (Привязка к объектам)
Установка какого-либо из этих флажков приводит к тому, что объект при перемещении по окну документа "прилипает", соответственно, к линиям сетки, к направляющим или к узлам других объектов.
Dynamic Guides (Динамические направляющие)
Параметр появился в CorelDRAW 12. Если выбрать данную команду, то при рисовании вы будете видеть информацию — угол поворота линии и т. д. Особенно это полезно для тех, кто создает при помощи CorelDRAW простые чертежи.
Команды Grid and Ruler Setup (Настройка сетки и линеек),Guidelines Setup (Настройка направляющих), Snap To Objects Setup (Настройка привязки к объектам) и Dynamic Guides Setup (Настройка динамических направляющих)
С помощью этих команд вызываются соответствующие страницы диалогового окна Options (Параметры). Подробнее о настройках программы будет рассказано в "Настройка программы" .