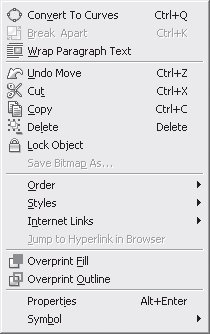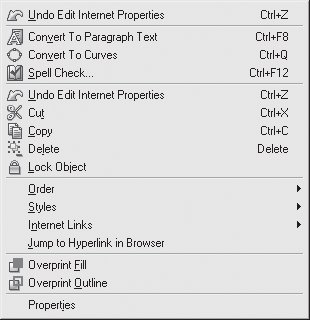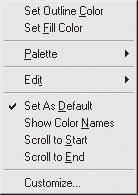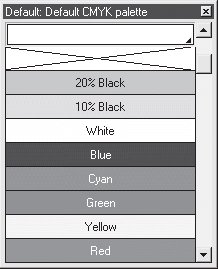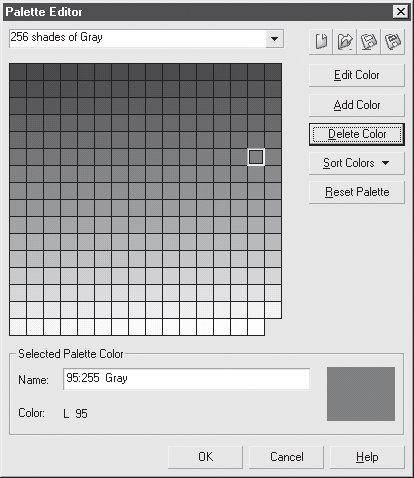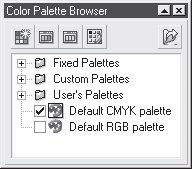|
У меня есть сертификат по курсу "Работа в CorelDRAW 12". Было предложено записаться на программу повышения квалификации и получить документ без повторного прохождения курса. Я записался, но что же делать дальше? |
Первое знакомство.Интерфейс программы
Контекстное меню
Контекстное меню вызывается щелчком правой кнопки мыши. Его состав зависит от того, где произведен щелчок. Команды контекстного меню повторяют команды главного меню программы, поэтому мы не будем их подробно описывать, а просто рассмотрим наиболее распространенные варианты контекстного меню.
- Меню настройки интерфейса (см. рис. 3.2), которое появляется при щелчке на стандартной панели, любой панели инструментов или главном меню.
- Базовое меню (рис. 3.9), появляющееся при щелчке в окне документа не на объекте.
- Меню редактирования объекта(рис. 3.10), вызываемое щелчком на объекте.
- Меню редактирования текста(рис. 3.11), которое появляется при щелчке на текстовом объекте.
Цветовая палитра
Цветовая палитра располагается по умолчанию в правой части окна документа.Она используется для окрашивания выделенного объекта: при щелчке левой кнопкой мыши на образце цвета изменяется цвет заливки выделенного объекта, при щелчке правой кнопкой — цвет его обводки.
При щелчке на кнопке в заголовке палитры появляется меню (рис. 3.12), позволяющее использовать и редактировать палитру.
в заголовке палитры появляется меню (рис. 3.12), позволяющее использовать и редактировать палитру.
Рассмотрим команды этого меню:
- Set Outline Color (Задать цвет обводки) — присваивает обводке выделенного объекта цвет выделенного на палитре образца;
- Set Fill Color (Задать цвет заливки) — присваивает заливке выделенного объекта цвет выбранного на палитре образца;
- Palette (Палитра) — вызывает подменю, позволяющее создать новую, открыть существующую, сохранить или закрыть текущую палитру;
- Edit (Правка) — позволяет изменить или найти цвет;
- Set As Default (Установить по умолчанию) — назначает данную палитру палитрой по умолчанию;
- Show Color Names (Показать имена цветов) — показываются не только образцы цвета, но и их имена; это возможно только когда цветовая палитра находится в "плавающем" режиме (рис. 3.13);
- Scroll to Start (Перейти к началу) — отображает начальные цвета палитры;
- Scroll to End (Перейти к окончанию) — отображает завершающие цвета палитры;
- Customize (Настройка) — позволяет изменить некоторые дополнительные параметры отображения цветовых палитр.
Особое значение при работе с цветовыми палитрами имеет редактор палитры (рис. 3.14), вызываемый командой Edit  Palette Editor (Правка
Palette Editor (Правка  Редактор палитры) из меню палитры цветов.
Редактор палитры) из меню палитры цветов.
Название палитры, которую вы в данный момент редактируете, отображается в верхней части окна редактора палитры, ниже показан состав палитры.
Любой цвет можно выделить и изменить, щелкнув на кнопке Edit Color (Изменить цвет), либо удалить, выбрав Delete Color (Удалить цвет).
При щелчке на кнопке Add Color (Добавить цвет) вызывается окно редактирования цвета, который будет добавлен на текущую палитру. При щелчке на кнопке Sort Colors (Сортировать цвета) появится список способов сортировки.
Все изменения можно отменить, щелкнув на кнопке Reset Palette (Восстановить палитру).
 Color Palettes
Color Palettes  Color Palette Browser (Окно
Color Palette Browser (Окно  Цветовые палитры
Цветовые палитры  Браузер цветовых палитр).
Браузер цветовых палитр).