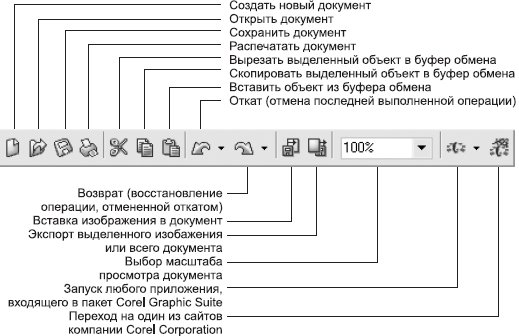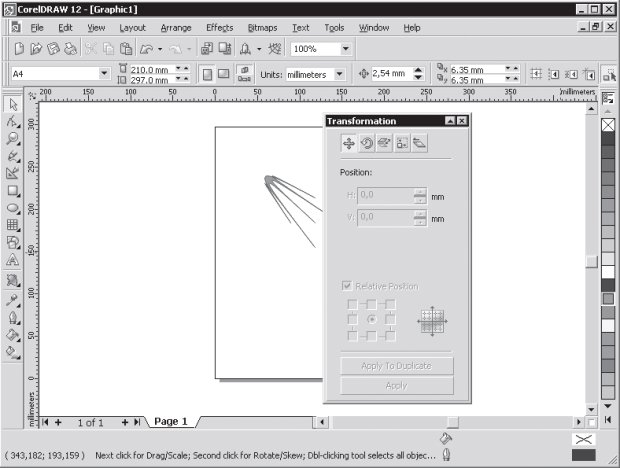|
У меня есть сертификат по курсу "Работа в CorelDRAW 12". Было предложено записаться на программу повышения квалификации и получить документ без повторного прохождения курса. Я записался, но что же делать дальше? |
Первое знакомство.Интерфейс программы
Главное меню
В главном меню собраны все команды программы (рис. 3.3).
- File (Файл) — работа с документами: создание, открытие, сохранение, экспорт-импорт изображений, печать и т. д.
- Edit (Правка) — общее редактирование и поиск, а также работа с некоторыми специальными типами объектов.
- View (Вид) — управление режимами просмотра и отображением вспомогательных объектов.
- Layout (Макет) — настройка параметров, добавление и удаление страниц документа.
- Arrange (Расположение) — изменение взаимного расположения и комбинирование объектов.
- Effects (Эффекты) — управление цветом и векторные эффекты, которые можно применять к объектам.
- Bitmaps (Точечная графика) — редактирование растровых изображений.
- Text (Текст) — работа с текстовыми объектами.
- Tools (Сервис) — настройка программы и вызов пристыковываемых окон (см.ниже).
- Window (Окно) — управление окнами документов и вызов пристыковываемых окон.
- Help (Помощь) — система помощи и полезные ссылки.
Стандартная панель
Кнопки, отображаемые на стандартной панели (рис. 3.4), соответствуют наиболее популярным командам главного меню.
Панель инструментов
Инструменты, расположенные на этой панели, будут подробно рассмотрены в соответствующих лекциях курса, поэтому здесь мы просто перечислим функции групп инструментов (рис. 3.5).
Строка состояния
В строке состояния отображается текущая информация, характер которой зависит от того, какой объект выделен и какой инструмент активен.
Например, если при активном инструменте Pick (Выбор) выделен прямоугольник,то строка состояния выглядит так, как показано на рис. 3.6.
В левом верхнем углу указано количество узлов кривой (Number of Nodes 4), в центре сверху — тип объекта и название слоя, на котором он расположен (Curve on Layer 1). В правой части строки состояния указан цвет заливки (Green) и обводки(Blue), а также толщина обводки (Hairline — минимально возможная). В левом нижнем углу отображаются текущие координаты указателя мыши. В центре снизу находится подсказка для активного инструмента. В данном случае она гласит:
- Click an object twice for rotating/skewing — двойной щелчок на объекте переведет его в режим вращения-перекоса;
- Dbl-clicking tool selects all objects — двойной щелчок на инструменте на панели инструментов выделит все объекты;
- Shift+click multi-selects — щелчок при нажатой клавише Shift позволяет удалять объекты из выделения или добавлять к нему новые;
- Alt+click digs — щелчок при нажатой клавише Alt позволяет выделить объект,находящийся на заднем плане;
- Ctrl+click selects in a group — при нажатой клавише Ctrl можно выделять объекты в группе, не разгруппировывая их.
Пристыковываемые окна
Пристыковываемые окна (Dockers) используются для выполнения широкого круга операций: от перемещения объектов и расположения их по слоям до показа коллекций web-ссылок.
увеличить изображение
Рис. 3.7. Пристыковываемое окно Transformation (Преобразование) расположено в правой части окна документа
По умолчанию пристыковываемые окна открываются в правой части окна документа (рис. 3.7). Чтобы сэкономить место на экране, можно преобразовать пристыковываемое окно в "плавающее", перетащив его за заголовок на свободное место (рис. 3.8). Дважды щелкните на заголовке пристыковываемого окна, чтобы вернуть его в правую часть окна документа.
увеличить изображение
Рис. 3.8. Пристыковываемое окно Transformation (Преобразование) в "плавающем" режиме
Как правило, у каждого пристыковываемого окна есть несколько вкладок (например, у окна Transformation (Преобразования), изображенном на рис. 3.8, их пять).Для перехода на вкладку нужно щелкнуть на соответствующем значке в верхней части пристыковываемого окна.
В CorelDRAW 12 есть следующие пристыковываемые окна:
- Properties (Свойства) — своеобразный "паспорт" объекта, в котором можно увидеть и изменить все его свойства;
- Object Manager (Диспетчер объектов) — распределение объектов по слоям и планам;
- Object Data (Данные об объекте) — графическая база данных;
- View Manager (Диспетчер просмотра) — набор инструментов для изменения масштаба просмотра;
- Link Manager (Диспетчер связей) — управление связями с изображениями, помещенными в документ;
- Undo (Откат операций) — отмена и возврат последних выполненных операций;
- Bookmark Manager (Диспетчер ссылок) — работа с закладками;
- Symbol Manager (Диспетчер символов) — работа с символами;
- Artistic Media (Художественные средства) — настройка графических эффектов, примененных к обводке;
- Blend (Перетекание) — управление параметрами пошагового перехода между объектами (перетекания);
- Contour (Ореол) — управление параметрами эффекта Contour (Ореол);
- Extrude (Экструзия) — управление параметрами эффекта Extrude (Экструзия);
- Envelope (Оболочка) — управление параметрами эффекта Envelope (Оболочка);
- Lens (Линза) — управление параметрами эффекта Lens (Линза) ;
- Bitmap Color Mask (Цветовая маска) — управление прозрачностью участков растрового изображения;
- Transformation (Преобразование) — общее трансформирование объектов (перемещение, поворот и т. д.);
- Shaping (Изменение формы) — изменение формы перекрывающихся объектов;
- Color (Цвет) — управление цветом обводки и заливки объекта;
- Color Palette Browser (Браузер цветовых палитр) — добавление и удаление используемых цветовых палитр;
- Color Styles (Цветовые стили) — использование цветовых стилей;
- Graphic and Text Styles (Графические и текстовые стили) — использование графических и текстовых стилей;
- Scrapbook (Альбом) — набор готовых изображений;
- Web Connector (Подключение к Сети) — коллекция полезных ссылок в Интернете.
Наиболее важные пристыковываемые окна мы рассмотрим при описании операций, с которыми они работают.