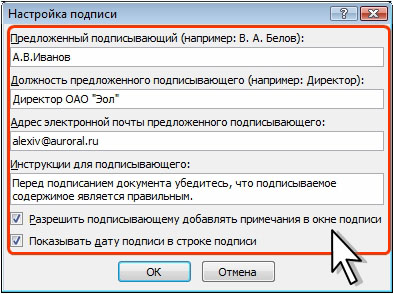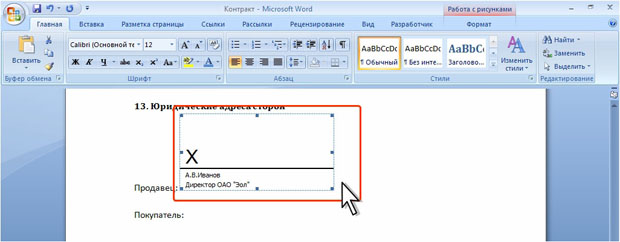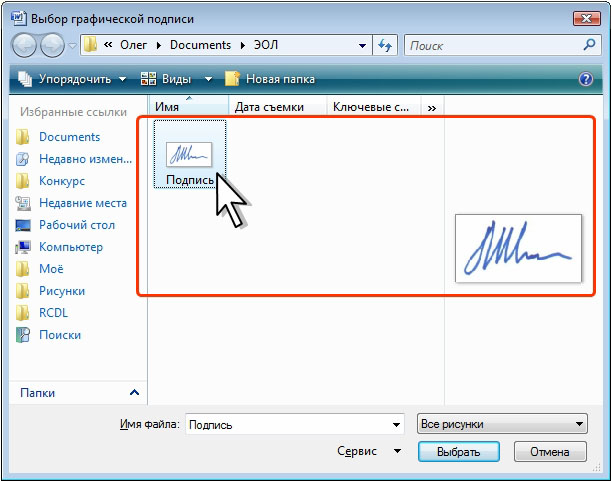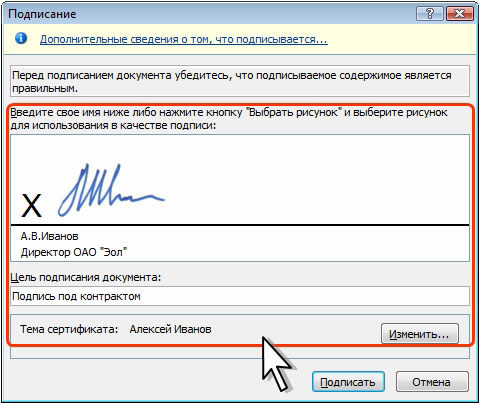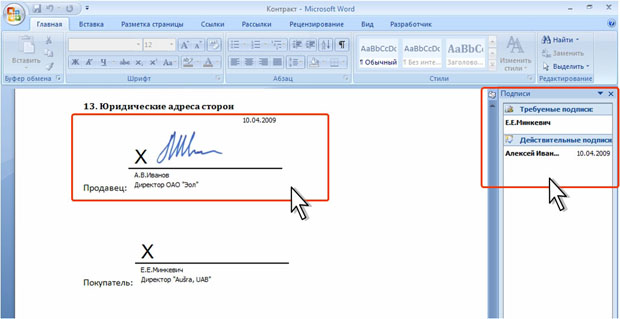Защита от несанкционированного просмотра и изменения
Уровень 3. Добавление цифровой подписи к документу
О цифровых подписях
Цифровую подпись в цифровых документах ставят в тех же случаях, что и в бумажных. Цифровая подпись используется для проверки подлинности цифровой информации - например, документов, сообщений электронной почты и макросов - с помощью методов компьютерной криптографии.
Цифровые подписи помогают удостоверить следующее:
- подлинность - цифровая подпись помогает гарантировать, что поставивший подпись - тот, кем он является в действительности;
- целостность - цифровая подпись помогает гарантировать, что содержимое документа не менялось и не подделывалось после ввода цифровой подписи;
- неотрекаемость - цифровая подпись помогает доказать любой из сторон авторство подписанного содержимого. Отказ означает, что владелец подписи отрицает свою связь с подписанным содержимым.
Для выполнения этих гарантий создатель документа должен заверить его содержимое цифровой подписью, которая удовлетворяет следующим требованиям:
- цифровая подпись является действующей. Это значит, что сертификат данной цифровой подписи является действующим (не просроченным);
- лицо или организация, поставившая цифровую подпись, именуемая издателем, является законным владельцем цифровой подписи;
- сертификат цифровой подписи выдан издателю компетентным Удостоверяющим центром.
Цифровыми подписями можно воспользоваться для подписи документов Office двумя различными способами:
- добавить видимые строки подписи в документ для ввода одной или более цифровых подписей;
- добавить невидимую цифровую подпись в документ.
Видимые строки подписей используют чаще всего в документах типа контрактов, договоров, приказов и других, особенно в тех случаях, когда требуется подписание документа несколькими лицами. Изображение этой подпись может быть напечатано вместе с документом.
Невидимые цифровые подписи используют в тех случаях, когда требуется гарантировать подлинность, целостность и происхождение документа. В отличие от строки подписи невидимая цифровая подпись не видна в содержимом документа, но позволяет получателю документа определить, что документ имеет цифровую подпись.
Работа с видимой строкой подписи
Добавление строк подписи в документ
Строка подписи выглядит как обычное место для подписи в печатном документе. Когда строка подписи вставлена в документ, автор документа может предоставить сведения о предполагаемом лице, которое будет подписывать документ, а также поместить инструкции для этого лица. Когда электронная копия документа отправлена лицу, которое будет его подписывать, последний видит строку подписи и уведомление о том, что требуется его подпись. Можно щелкнуть строку подписи и поставить цифровую подпись в документе. Затем можно выбрать изображение своей подписи из графического файла или подписать документ вручную, используя графические возможности планшетного компьютера. Одновременно с появлением в документе видимого представления подписи добавляется цифровая подпись для удостоверения личности подписавшего. После того как в документе появилась цифровая подпись, он автоматически помечается как окончательный и доступен только для чтения, чтобы не допустить внесения изменений.
Возможность сбора цифровых подписей с помощью строк подписи в документах позволяет организациям использовать безбумажные процессы заверения таких документов, как контракты или другие соглашения. В отличие от подписи бумажных документов, цифровые подписи могут предоставить сведения о том, что именно было подписано, а также позволяют проверять подпись в будущем.
- Поставьте курсор в то место в документе, где необходимо добавить строку подписи.
- Во вкладке Вставка в группе Текст нажмите кнопку Строка подписи ( рис. 7.108), или щелкните по стрелке рядом с кнопкой и в появившемся меню выберите значение Строка подписи Microsoft Office.
- В информационном окне нажмите кнопку ОК. Для удобства работы можно установить флажок Больше не показывать это сообщение ( рис. 7.109).
- В диалоговом окне Настройка подписи введите сведения о лице, которое будет подписывать эту строку подписи. Эти сведения будут отображены в строке подписи в документе.
- Введите имя подписывающего лица в поле Предложенный подписывающий.
- Введите название должности подписывающего лица в поле Должность предложенного подписывающего.
- Введите адрес электронной почты подписывающего лица (если таковой имеется) в поле Адрес электронной почты предложенного подписывающего.
- Если необходимо снабдить подписывающее лицо какими-либо инструкциями, введите их в поле Инструкции для подписывающего. Инструкции отображаются в диалоговом окне Подпись, в котором лицо будет ставить подпись.
- Если необходимо дать возможность подписывающему лицу добавлять комментарии к подписи, установите флажок Разрешить подписывающему добавлять примечания в окне подписи.
- Если необходимо отобразить дату подписания документа, установите флажок Показывать дату подписи в строке подписи.
- Нажмите кнопку ОК ( рис. 7.110).
Вставленная строка подписи представляет собой своеобразный графический объект ( рис. 7.111).
Для добавления строк подписи для других лиц повторите указанные действия.
Добавление подписи в строку подписи
При введении подписи в строку подписи в документе можно добавить как видимую подпись, так и цифровую.
- Дважды щелкните мышью в документе по строке подписи, в которую требуется ввести подпись, после чего появится диалоговое окно Подписание ( рис. 7.112).
- В верхней части окна можно щелкнуть ссылку Дополнительные сведения о том, что подписывается, чтобы просмотреть дополнительные сведения о создаваемой подписи ( рис. 7.113).
- Щелкните ссылку Выбрать рисунок (см. рис. 7.112), чтобы выбрать изображение своей рукописной подписи. В диалоговом окне Выбор графической подписи найдите файл, содержащий изображение подписи, выберите его и нажмите кнопку Выбрать ( рис. 7.114)
- При наличии планшетного компьютера можно ввести свое имя в поле рядом со значком X, используя графические возможности.
- В поле Цель подписания документа можно ввести информацию о назначении данной подписи.
- При необходимости для выбора цифрового сертификата для подписи нажмите кнопку Изменить (см. рис. 7.112) и в окне Выбор сертификата выберите необходимый сертификат ( рис. 7.115)
- В окне Подписание ( рис. 7.116) нажмите кнопку Подписать.
- В информационном окне нажмите кнопку ОК. Для удобства работы можно установить флажок Больше не показывать это сообщение ( рис. 7.117).
Созданная подпись будет отображена в документе. Одновременно будет отображена область задач Подписи ( рис. 7.118), в которой приведен список подписей в документе. Созданная подпись будет находиться в разделе Действительные подписи. Незаполненная подпись - в разделе Требуемые подписи.
После того как в документе появилась цифровая подпись, он автоматически помечается как окончательный и доступен только для чтения.
Если документ содержит единственную подпись, то на этом работа с ним заканчивается.
Если документ содержит несколько строк подписей для нескольких лиц, документ следует переслать этим лицам для подписания.