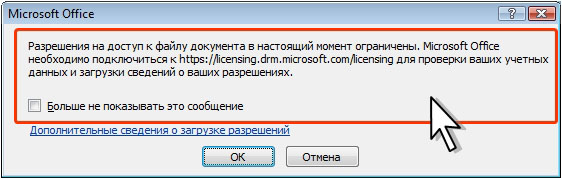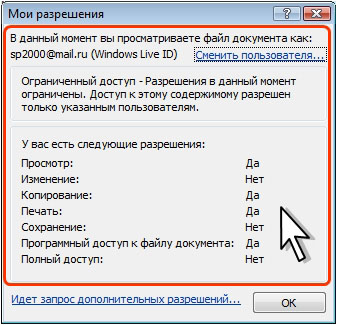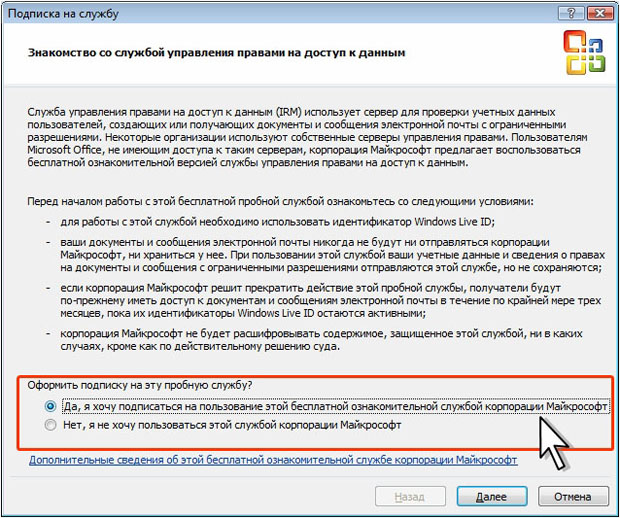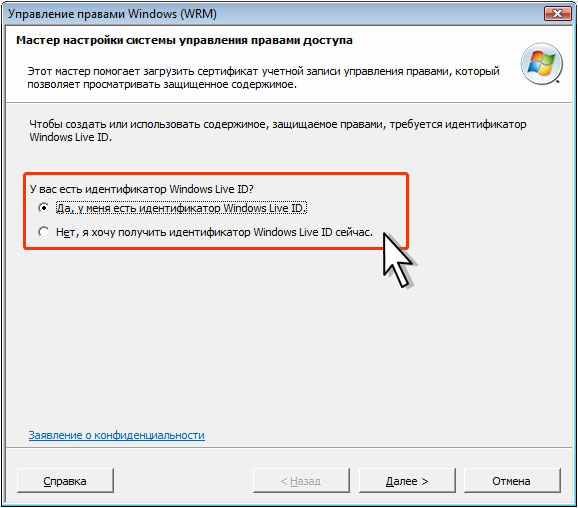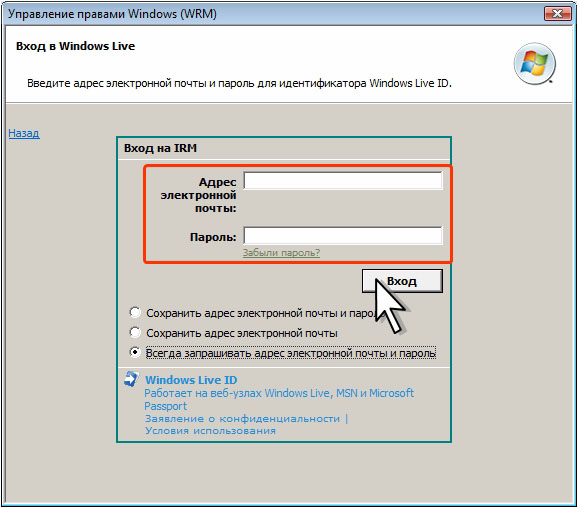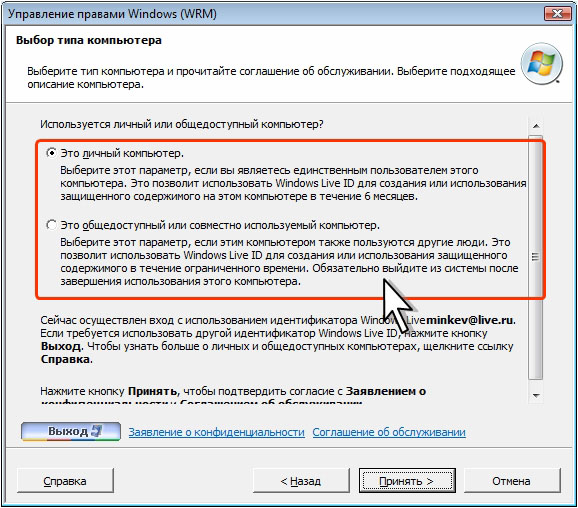Защита от несанкционированного просмотра и изменения
Снятие ограничений доступа к документу
Снять ограничения на доступ к документу может его автор, а также пользователь, обладающий полным доступом. Это можно сделать несколькими способами.
Нажмите кнопку Office, выберите команду Подготовить, затем в подчиненном меню команду Ограничить разрешения, а затем - команду Неограниченный доступ (см. рис. 7.139). Подтвердите удаление разрешений.
Нажмите кнопку Изменить разрешения в панели сообщений (см. рис. 7.146), в окне Разрешения (см. рис. 7.141) снимите флажок Ограничить разрешения на доступ к файлу этого документа. После этого нажмите кнопку ОК.
Открытие файлов с ограничениями на распространение
Файл с ограниченным доступом открывается в обычном порядке. При открытии файла выходит информационное окно о наличии ограничений доступа к файлу. Нажмите кнопку ОК. Для удобства работы можно установить флажок Больше не показывать это сообщение ( рис. 7.147).
После автоматической настройки компьютера для работы со службой управления правами и проверки прав доступа, при наличии у пользователя прав доступа, документ будет открыт. В верхней части окна документа, для которого ограничен доступ, отображается соответствующая панель сообщений. В строке состояния отображен соответствующий значок ( рис. 7.148).
Нажмите кнопку Проверить разрешения (см. рис. 7.148)., чтобы увидеть список разрешенных действий с документом ( рис. 7.149).
Если пользователь имеет полный доступ к документу, кнопка на панели сообщений будет называться Изменить разрешения (см. рис. 7.146). При нажатии ее выйдет окно Разрешения (см. рис. 7.141).
Если пользователь не имеет прав доступа к документу, выйдет соответствующее окно ( рис. 7.150).
Также информационное окно выходит при окончании срока действия разрешения на открытие файла ( рис. 7.151).
При нажатии кнопки Да в обоих случаях будет создано сообщение электронной почты для автора этого документа, в котором можно запросить установку или обновление разрешения на работу с документом.
Если на компьютере зарегистрировано несколько пользователей, можно нажать кнопку Сменить пользователя (см. рис. 7.150 и рис. 7.151), выбрать другую учетную запись или создать новую учетную запись, которая позволит открыть документ.
Если на компьютере нет ни одной учетной записи Windows Live ID, появится соответствующее окно ( рис. 7.152).
Нажмите кнопку Да для создания учетной записи.
Создание учетной записи службы IRM
Если на компьютере нет ни одной учетной записи, автоматический запуск процедуры ее создания производится при первой попытке установить ограничение на доступ к документу или попытке открыть документ, для которого установлены ограничения.
Создать новую учетную запись можно также нажав кнопку Добавить окна Выбор пользователя (см. рис. 7.140)
- Независимо от того, была ли ранее оформлена подписка, в окне Подписка на службу ( рис. 7.153) следует установить переключатель Да, я хочу подписаться….
- При наличии идентификатора Windows Live ID установите соответствующий переключатель и нажмите кнопку Далее ( рис. 7.154). Идентификатором может служить любой адрес электронной почты на службах live.com, hotmail.com, msn.com и т.п.
- Введите адрес электронной почты и пароль ( рис. 7.155). Нажмите кнопку Вход.
- Выберите тип используемого компьютера ( рис. 7.156). Нажмите кнопку Принять.
В завершении в последнем окне нажмите кнопку Готово. После этого учетная запись будет добавлена на компьютер.