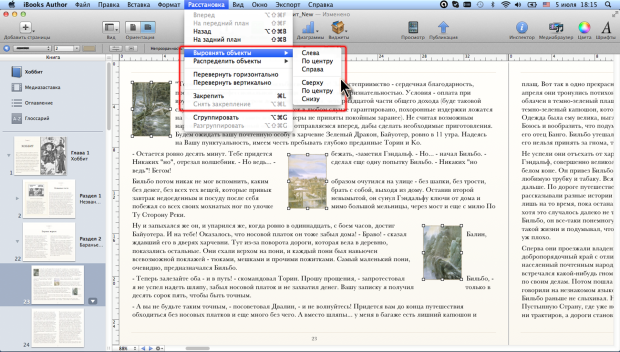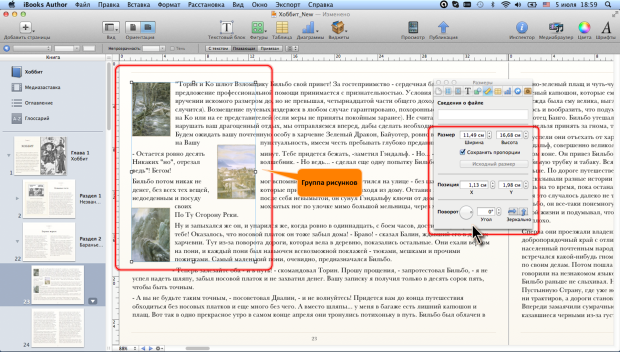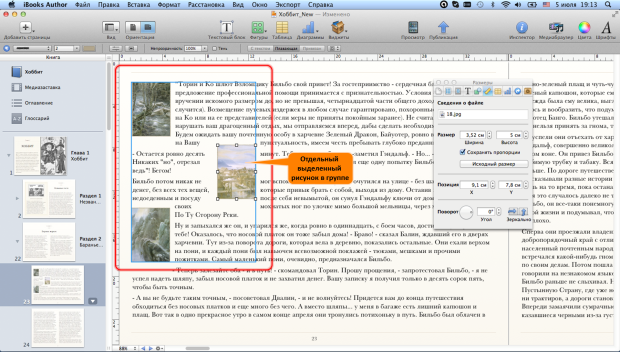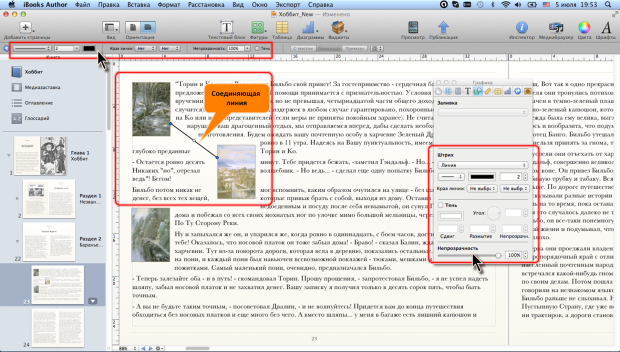|
Как скачать программу, я не могу разобраться, по ссылке не могу скачать |
Работа с рисунками
Работа с несколькими рисунками
О работе с несколькими рисунками
Страница книги может содержать несколько рисунков. Некоторые действия (изменение размера, установка границы и тени) можно выполнять не с каждым рисунком в отдельности, а сразу с несколькими.
Рисунки на странице можно выравнивать и распределять друг относительно друга.
Рисунки на странице можно группировать, для того чтобы в последующем работать с ними как с единым графическим объектом.
Можно производить и некоторые другие действия.
Все действия выполняются с выделенными рисунками. Все выделяемые рисунки должны быть оформлены в режиме обтекания текстом (плавающие или привязанные). Встроенные рисунки невозможно включить в группу выделенных рисунков.
Для выделения нескольких рисунков необходимо щелкнуть мышью по первому из них, а затем при нажатой клавише command или shift щелкать мышью по другим рисункам. Следует быть внимательным, чтобы в группу выделения не попал текстовый блок страницы.
Расположение нескольких рисунков на странице
Несколько рисунков можно выровнять друг относительно друга как по горизонтали, так и по вертикали. Для выравнивания следует в меню Расстановка выбрать команду Выровнять объекты, а затем одни из вариантов выравнивания ( рис. 6.19).
Можно также щелкнуть правой кнопкой мыши по любому из группы выделенных рисунков, в контекстном меню выбрать команду Выровнять объекты, а затем в появившемся подчиненном меню выбрать нужное выравнивание.
Для трех и более рисунков можно установить равные промежутки между ними как по горизонтали, так и по вертикали. Для этого в меню Расстановка следует выбрать команду Распределить объекты ( рис. 6.19), а затем в подчиненном меню – команду Показать горизонтально или Показать вертикально. Аналогично предыдущему случаю можно также щелкнуть правой кнопкой мыши по любому из группы выделенных рисунков, в контекстном меню выбрать команду Распределить объекты, а затем в появившемся подчиненном меню выбрать направление распределения.
При установке распределения для двух рисунков, они будут размещены вплотную рядом друг с другом.
Группирование рисунков
Несколько рисунков можно объединить (сгруппировать) в один блок. Для этого следует в меню Расстановка выбрать команду Группировать.
Группа рисунков имеет общую рамку и маркеры выделения ( рис. 6.20).
Для выделения группы рисунков на странице достаточно щелкнуть мышью по любому из них.
При перетаскивании группы будут перемещаться все рисунки, сохраняя расположение относительно друг друга.
При перетаскивании маркеров группы пропорционально будут изменяться размеры всех рисунков.
С использованием окна Инспектора размеров (см. рис. 6.10) можно изменять размер группы; при этом пропорционально будут изменяться и размеры каждого рисунка, входящего в ее состав. Можно точно установить положение группы на странице. При повороте группы также будет поворачиваться каждый рисунок.
Установить границу, заливку, тень для группы рисунков невозможно.
При необходимости можно выполнять действия с отдельным рисунком, входящим в состав группы. Для этого, после выделения группы, следует щелкнуть мышью по отдельному рисунку. Отобразятся маркеры рисунка, а граница группы рисунков будет выделена синим цветом ( рис. 6.21).
Таким образом, выделенный рисунок можно изменять и оформлять, как независимый объект. Рисунок можно перемещать в пределах страницы, при этом он останется сгруппированным с другими рисунками. Перетащить рисунок на другую страницу невозможно. Рисунок можно удалить из группы: для этого следует нажать клавишу delete.
Для разгруппирования и превращения всех рисунков в независимые объекты следует в меню Расстановка выбрать команду Разгруппировать.
Создание соединительной линии между рисунками
Для указания, например, логической последовательности рисунков, их можно соединить линией. Соединять можно только рисунки, расположенные на одной странице. Одновременно соединить линией можно только два рисунка.
- Выделите два рисунка.
- В меню Вставка выберите команду Соединяющая линия.
- При необходимости щелчком по линии выделите ее и настройте необходимые параметры ( рис. 6.22).
Параметры соединяющей линии настраиваются с помощью элементов панели Форматирование и окна Инспектора графики почти так же, как и обычной рисованной фигуры-линии. Можно выбрать другой тип линии, изменить толщину и цвет, добавить стрелки на концы и т.д. (подробно о настройке параметров линий см. "Работа с фигурами и текстовыми блоками" ). Перетаскивая средний маркер линии можно изменить ее форму ( рис. 6.23).
При перемещении рисунков линия будет продолжать их соединять. При этом может измениться место присоединения линии к рисункам. Место присоединения может изменяться и при изменении формы линии.
Для удаления линии достаточно ее выделить, и нажать клавишу delete.