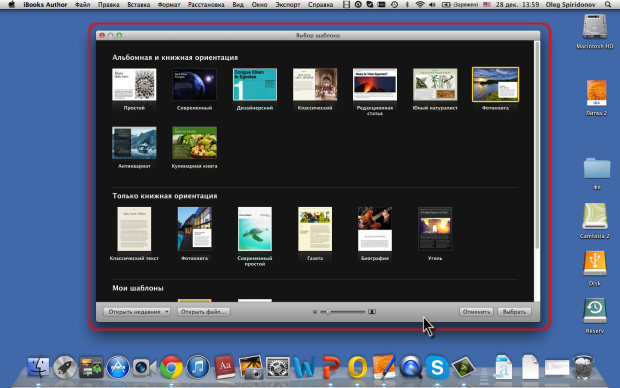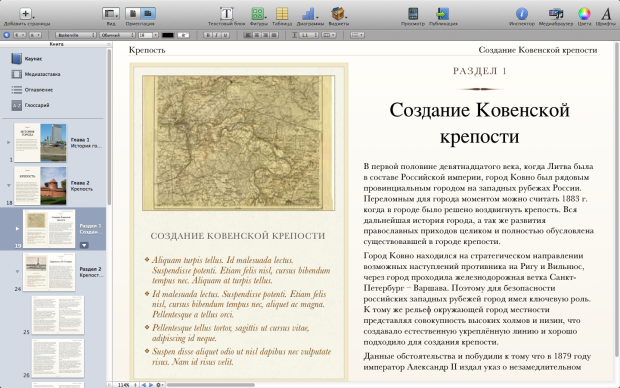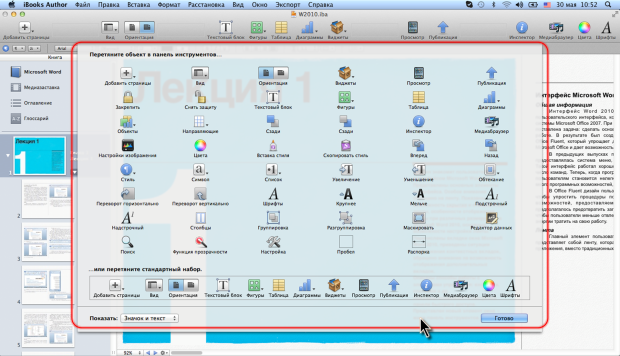|
Как скачать программу, я не могу разобраться, по ссылке не могу скачать |
Основы работы с iBooks Author
Общая информация
iBooks Author – программа, предназначенная для создания электронных интерактивных книг для iPad.
Программа позволяет создавать книги, содержащие помимо текста, таблицы, рисунки (в том числе из отдельных фигур, созданных средствами iBooks Author), диаграммы, а также виджеты для добавления фильмов, контрольных вопросов, фотогалерей и других интерактивных мультимедийных элементов.
Программа совместима с файлами из офисных пакетов Apple и Microsoft и поддерживает виджеты на JavaScript и HTML5.
Книга создается на основе встроенных шаблонов iBooks Author. Шаблоны для книг можно создавать и самостоятельно.
Созданную книгу можно сохранить как файл формата *.iba для дальнейшей работы и редактирования. Законченную книгу можно экспортировать в формат *.ibooks для чтения на iPad. При желании можно экспортировать книгу в формат *.pdf или *.txt.
Книгу можно сохранить как пакет *.itmsp и опубликовать в iBookstore.
В процессе создании книги в iBooks Author для просмотра всех ее возможностей и эффектов требуется iPad с установленной программой iBooks 3.
iBooks Author распространяется бесплатно. Загрузить программу можно со страницы http://www.apple.com/ibooks-author/. Текущая версия 2.0. Программа доступна на многих языках; в их числе: русский, китайский, чешский, датский, голландский, английский, финский, французский, немецкий, венгерский, итальянский, японский, корейский, норвежский, польский, португальский, испанский, шведский, турецкий.
Программа работает под управлением операционной системы Mac OS X 10.7.4 или более поздней версии.
В настоящее время отсутствует версия iBooks Author под операционные системы Microsoft.
Запуск программы
Для запуска программы следует щелкнуть по ее значку в Dock или дважды щелкнуть по соответствующему значку в группе Программы окна Finder.
При первом запуске iBooks Author открывается окно Выбор шаблона ( рис. 1.1), в котором можно выбрать шаблон для создания новой книги. Это же окно будет отображаться при последующих запусках программы, если в предыдущем сеансе работы перед завершением iBooks Author были закрыты все открытые в нем документы.
В основной части окна Выбор шаблона (см. рис. 1.1), отображаются эскизы как встроенных шаблонов iBooks Author, так и шаблонов, созданные пользователем.
С помощью регулятора в середине нижней части окна Выбор шаблона можно изменять размеры эскизов отображаемых шаблонов.
Если нажать кнопку Открыть файл, вместо окна Выбор шаблона появится окно Открыть, в котором можно перейти в нужную папку и двойным щелчком открыть необходимый файл.
Если щелкнуть по кнопке Открыть недавние, отобразится меню со списком последних файлов. Необходимый файл можно выбрать щелчком мыши.
В последующем при настройках параметров iBooks Author можно отказаться от отображения окна Выбор шаблона. При этом сразу будет создаваться новая книга на основе одного наперед заданного шаблона.
Следует обратить внимание, что если в предыдущем сеансе работы с iBooks Author открытые в нем файлы не были закрыты, то при повторном запуске iBooks Author окно Выбор шаблона отображаться не будет, а все эти файлы будут открыты автоматически.
iBooks Author автоматически будет запущен при двойном щелчке по значку файла книги в окне папки Finder.
Интерфейс iBooks Author
Общий вид окна
Основное окно iBooks Author ( рис. 1.2) состоит из двух частей. Все главы, разделы и страницы книги отображаются на боковой панели, расположенной в левой части окна. Остальная часть окна служит для создания и настройки содержимого книги. Для удобства границу между областями окна можно перетаскивать при нажатой левой кнопке мыши.
Вверху экрана отображается строка меню программы. Строка меню будет отображаться именно вверху экрана, даже если уменьшить размер окна iBooks Author или вовсе свернуть его в Dock.
Меню содержат команды для работы с файлами (меню Файл), для работы с буфером обмена и редактирования (меню Правка), для добавления различных объектов (меню Вставка) и т.д.
В верхней части собственно окна iBooks Author отображается имя файла открытой в настоящий момент книги. В левой части этой строки отображаются типичные для окон Mac OS кнопки управления. В правой части – также типичная кнопка, позволяющая развернуть окно iBooks Author на весь экран.
У развернутого на весь экран окна iBooks Author строка меню скрыта ( рис. 1.3). Для ее отображения следует подвести указатель мыши к верхней границе экрана.
Панели инструментов
Ниже строки с названием открытого документа расположена основная панель инструментов, которая содержит основные элементы (кнопки), используемые при работе с книгой. При этом могут отображаться значки с текстом (см. рис. 1.2 и рис. 1.3), только значки или только текст.
Для выбора способа отображения элементов панели инструментов, а также для добавления и удаления элементов следует в любом месте панели щелкнуть правой кнопкой мыши и воспользоваться командами контекстного меню.
- Выберите одну из команд Значок и текст, Только значок или Только текст для изменения способа отображения элементов панели.
- Выберите команду Скрыть панель инструментов для скрытия панели. Для последующего отображения панели инструментов щелкните правой кнопкой мыши в строке названия документа и выберите эту же команду.
- Для добавления и/или удаления элементов панели выберите команду Настроить панель инструментов, после чего появится окно с возможными элементами ( рис. 1.4).
- Для добавления элемента перетащите его значок в нужное место панели инструментов.
- Для удаления элемента перетащите его из панели инструментов и оставьте в окне с элементами.
- Для разделения значков на панели инструментов можно использовать такие элементы как Пробел и Распорка.
- Для восстановления стандартного набора элементов перетащите этот стандартный набор в панель инструментов.
- После окончания всех действий нажмите кнопку Готово.
Следует иметь ввиду, что в панель инструментов невозможно добавить какой-либо элемент, отсутствующий в окне настройки. Невозможно также изменить внешний вид элемента или его подпись.
Ниже основной панели инструментов расположена панель форматирования. Содержание этой панели зависит от текущего выделения в документе. Например, если выделен фрагмент текста, панель содержит элементы управления для его форматирования (выбор параметров шрифта, абзацев и др.). Если же выделен, например, рисунок, то в этом случае в панели отображаются элементы управления для оформления рисунка (настройка параметров изображения, расположения рисунка на странице и др.).
Для скрытия и отображения панели форматирования можно использовать соответствующую команду меню Вид. Для эффективной работы панель форматирования обычно должна быть отображена.
Ниже панели форматирование может располагаться панель инструментов глоссария. Эта панель используется при создания глоссария, обычно, в конце работы с книгой. Для скрытия и отображения панели инструментов глоссария используют соответствующую команду меню Вид. В процессе создания, редактирования и оформления содержимого книги панель не нужна, поэтому чаще всего она скрыта.