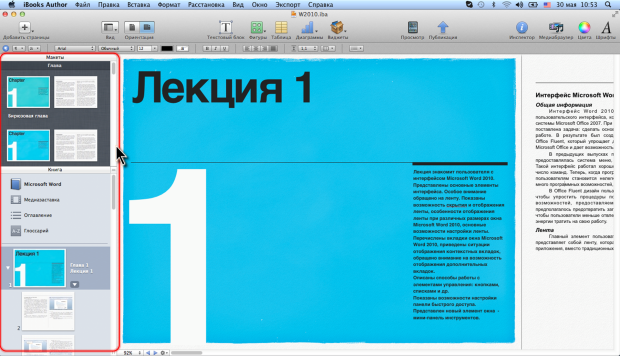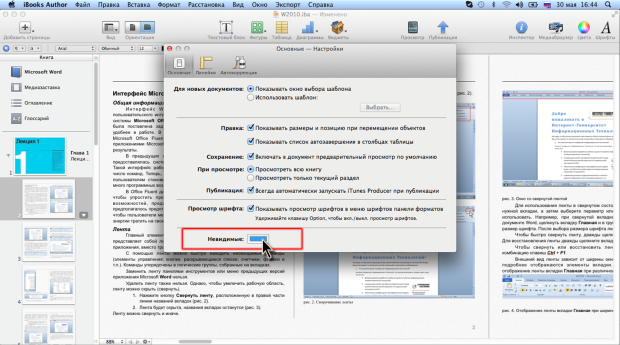|
Как скачать программу, я не могу разобраться, по ссылке не могу скачать |
Основы работы с iBooks Author
Боковая панель
В боковой панели расположена панель Книга (см. рис. 1.2 и рис. 1.3), а также может располагаться панель Макеты ( рис. 1.5). При установке книжной ориентации страниц панель Книга будет называться Структура книги.
В панели Книга отображаются структурные элементы создаваемой книги: обложка, медиазаставка, оглавление, глоссарий, главы, разделы и страницы книги. При этом значки обложки, медиазаставки, оглавления и глоссария отображаются постоянно, а вместо миниатюр страниц книги могут отображаться только значки глав и разделов книги. Выбор способа отображения производится командами меню Вид: Миниатюры страниц и Структура книги.
В процессе создания книги чаще используют режим Миниатюры страниц. И в этом режиме можно скрыть миниатюры страниц главы и/или раздела. Для этого достаточно щелкнуть по стрелке (треугольнику) слева от миниатюры соответствующей главы (раздела). Точно так же можно вновь развернуть все страницы.
При работе с книгой для перехода к нужной странице проще всего щелкнуть по ее миниатюре в панели Книга. Страница будет отображена в основной части окна iBooks Author.
Для отображения нужной миниатюры страницы может потребоваться использование полосы прокрутки панели Книга.
Следует иметь в виду, что при установке вертикальной (книжной) ориентации для книги, допускающей выбор ориентации, в панели Книга всегда отображается только ее структура. Миниатюры страниц отобразить невозможно.
Для отображения панели Макеты следует в меню Вид выбрать команду Показать макеты. В этой панели отображены миниатюры макетов, которые можно использовать при оформлении различных страниц книги: первая страница главы, первая страница раздела, текст раздела и др.
Для скрытия панели Макеты следует выбрать соответствующую команду в меню Вид или перетащить вверх до упора метку панели Книга (расположена в правой части строки названия панели).
Для управления отображением содержимого боковой панели можно воспользоваться также кнопкой Вид панели инструментов.
Окно документа (книги)
В основной части окна отображается элемент книги, выделенный в панели Книга: страницы обложки, страница медиазаставки, страницы оглавления, страницы глоссария, страницы текста книги и т.п.
Для изменения масштаба отображения проще всего использовать кнопку, расположенную в левом нижнем углу окна документа ( рис. 1.6). Щелкнув но ней можно выбрать один из предлагаемых масштабов, подобрать масштаб по ширине страницы или так, чтобы страница отображалась в окне целиком.
Для изменения масштаба можно использовать также команду Изменить масштаб из меню Вид.
В процессе верстки книги для наглядности может потребоваться отображение границ макетов страниц ( рис. 1.7). Для этого в меню Вид следует выбрать соответствующую команду.
При этом будут отображены не только границы макетов (тонкие серые линии на страницах), но и линейки окна документа. При скрытии границ макетов линейки также будут автоматически скрыты.
С использованием соответствующей команды меню Вид линейки можно отобразить и независимо от границ макетов.
Можно настроить некоторые параметры линеек.
- В меню iBooks Author выберите команду Настройки.
- В окне настроек перейдите на вкладку Линейки ( рис. 1.8).
- Выберите единицы измерения для линеек, начало отсчета и вид отображения единиц на линейках.
Для перехода между отдельными элементами книги (главы, разделы, страницы, подписи рисунков, термины глоссария, закладки, используемые при оформлении стили) можно воспользоваться кнопками, расположенными справа от кнопки изменения масштаба (см. рис. 1.6). Внешний вид кнопок зависит от выбранной ориентации книги. При горизонтальной (альбомной) ориентации – это треугольники, направленные влево и вправо, а при вертикальной – треугольники, направленные вверх и вниз.
По умолчанию эти кнопки обеспечивают прокрутку страниц. Для выбора других объектов перехода следует щелкнуть по кнопке Выбрать способ навигации и воспользоваться открывшимся меню.
При работе с книгой может потребоваться отображение непечатаемых (и невидимых в обычном режиме) знаков. Например, знаков конца абзаца, пробела, табуляции, разрывов строк и т.п. Для этого следует нажать кнопку Вид в панели инструментов и выбрать команду Показать невидимые или выбрать эту же команду в меню Вид. Значение невидимых символов приведено в таблице.
| Невидимый символ | Значение |
|---|---|

|
Пробел |

|
Неразрывный пробел |

|
Клавиша табуляции |

|
Разрыв строки |

|
Конец абзаца |

|
Разрыв страницы |

|
Разрыв столбца |

|
Разрыв макета |

|
Разрыв раздела |

|
Маркер встроенного объекта |
 |
Маркер привязанного объекта |
Кроме того, в этом режиме в книге будут выделены рамками все гиперссылки, как внешние, так и внутренние, автоматически обновляемые заголовки и номера разделов и глав, номера страниц и др.
По умолчанию установлен синий цвет непечатаемых символов и рамок. При желании этот цвет можно изменить.
- В меню iBooks Author выберите команду Настройки.
- В окне настроек перейдите на вкладку Основные ( рис. 1.9), щелкните по значку Невидимые и в появившемся окне выберите другой цвет.