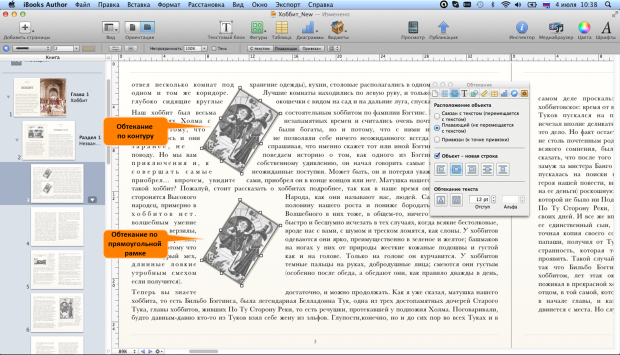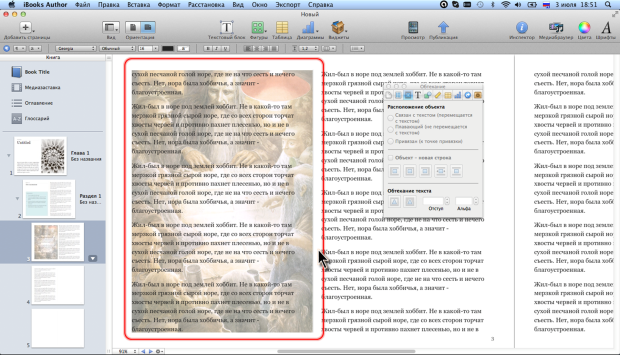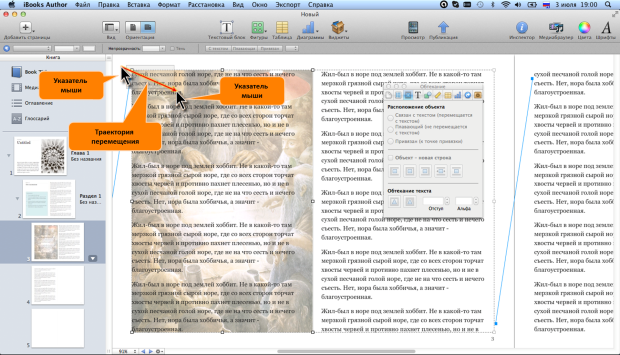|
Как скачать программу, я не могу разобраться, по ссылке не могу скачать |
Работа с рисунками
Изменение положения рисунка
Изменение режима размещения и обтекания
Для рисунка можно назначить один из трех режимов размещения в книге: связан с текстом (встроенный), плавающий и привязанный.
Встроенные рисунки перемещаются вместе с текстом.
Плавающие рисунки не перемещаются вместе с текстом. При перемещении текста вокруг плавающих объектов они остаются на месте.
Привязанные рисунки характеризуются постоянным положением на странице, определяемым точкой привязки; если точка привязки переносится вместе с окружающим текстом на другую страницу, привязанный рисунок сохраняет на новой странице то же положение.
Следует иметь в виду, что плавающие и привязанные рисунки в книгах, допускающих изменение ориентации, не отображаются в iBooks Author при работе в вертикальной ориентации.
Для плавающих и привязанных рисунков можно выбрать особенности размещения и обтекания текстом.
Для выбора режима размещения и обтекания можно воспользоваться кнопками панели Форматирование, но проще и удобнее сразу обратиться к Инспектору обтеканий ( рис. 6.5).
Режим привязки устанавливается переключателем в разделе Расположение объекта.
Ниже можно выбрать один из пяти режимов обтекания рисунка текстом: слева, вокруг, справа, слева или справа (в зависимости от того, с какой стороны больше расстояние до границы текстового блока или колонки текста), только сверху и снизу (без обтекания текста с боковых сторон рисунка).
Флажок Объект – новая строка, как правило, должен быть установлен. В противном случае, рисунок будет расположен поверх текста, закрывая его. Впрочем, в последующем можно изменить прозрачность рисунка, чтобы можно было видеть текст, расположенный за ним.
В разделе Обтекание текста (см. рис. 6.5) можно выбрать стиль обтекания: по прямоугольной рамке или по контуру. В первом случае, независимо от формы рисунка и/или угла поворота, текст будет расположен вокруг прямоугольника, описывающего рисунок ( рис. 6.6).
В счетчике Отступ устанавливается расстояние от рисунка до обтекающего текста (от 0 до 144 пт).
В некоторых случаях, если страница не имеет никакой фоновой заливки, рисунок можно расположить за текстом ( рис. 6.7). Для этого в меню Расстановка следует выбрать команду На задний план.
Если же страница имеет какой-либо фон, рисунок в этом режиме будет не виден.
Обычными средствами невозможно выделить рисунок, расположенный за текстом.
- Наведите указатель мыши на поле страницы.
- Нажмите на левую кнопку мыши и перемещайте указатель мыши так, чтобы в отображаемую рамку попала хоть какая-нибудь часть рисунка ( рис. 6.8).
- В меню Расстановка выберите команду На передний план.
Изменение положения рисунка на странице
Свободно перемещать можно только плавающие и привязанные рисунки.
Простейшим способом перемещения является перетаскивание мышью.
- Наведите указатель мыши на любую область рисунка, кроме его маркеров.
- При нажатой левой кнопке мыши перетащите рисунок. В процессе перемещения рисунка в виде всплывающей подсказки будут отображаться его координаты относительно левого верхнего угла страницы. При подведении рисунка к краю текстового блока страницы будет отображаться расстояние от него до колонтитула ( рис. 6.9).
Для перемещения рисунка строго по горизонтали, по вертикали или под углом 45 градусов при перетаскивании объекта следует удерживать нажатой клавишу shift.
Для небольших перемещений рисунка можно использовать клавиши клавиатуры:
- на один пиксель – однократное нажатие клавиши со стрелкой.
- перемещение на десять пикселей – однократное нажатие клавиши со стрелкой при нажатой клавише shift.
Рисунок можно выровнять относительно краев страницы. Для этого следует щелкнуть по рисунку правой кнопкой мыши, в контекстном меню выбрать команду Выровнять объекты, а затем в подчиненном меню необходимое выравнивание.
Следует обратить внимание, что выравнивание происходит относительно именно краев страницы, т.е. без учета полей страницы.
Для задания точного положения рисунка на странице следует воспользоваться Инспектором размеров ( рис. 6.10).
Положение относительно левого края страницы задается в счетчике Х, а относительно верхнего края – в счетчике У.
Стрелки счетчика изменяют положение с дискретностью 1 см. Более точное значение (с точностью до 0,01 см) можно ввести в поле счетчика и нажать клавишу return.
При установке отрицательных значений рисунок частично или полностью выходит за пределы страницы и не отображается в книге.
Поворот и отражение
С помощью углового регулятора Поворот или счетчика Угол окна Инспектора размеров (см. рис. 6.10) рисунок можно повернуть на любой угол.
Кнопки Зеркально окна Инспектора размеров (см. рис. 6.10) позволяют отразить изображение рисунка по вертикали и горизонтали.