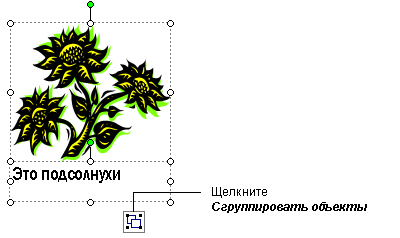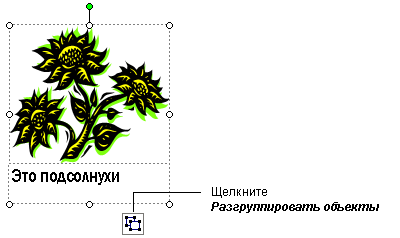|
подскажите пожалуйста.после прохождения тестов еще все практические работы нужно выполнять.? |
Создание публикации учащегося
Ввод подписей к графическим изображениям
Подписи служат для повышения информативности графических объектов. Чтобы добавить подпись под изображением:
- Щелкните внутри текстовой рамки, расположенной под изображением.
- Увеличьте изображение, щелкнув кнопку Крупнее, чтобы лучше видеть текст подписи.
- Наберите текст подписи.
- Щелкните в любом другом месте публикации (не в текстовой рамке), чтобы выйти из режима ввода текста.
-
Сохраните публикацию.
Группирование и разгруппирование объектов
При группировании объекты объединяются таким образом, что с ними можно работать как с единым объектом. Все объекты группы можно отразить, повернуть, изменить их размеры или масштаб. Кроме того, можно одновременно изменить атрибуты всех объектов группы (изменить цвет заливки или добавить тень ко всем объектам группы и т. д.), либо выделить нужный элемент в составе группы и применить к нему нужный атрибут без предварительного разгруппирования. Также можно создавать группы внутри групп, что помогает при создании сложных графических объектов. Группу объектов можно в любое время разгруппировать, а затем сгруппировать заново.
Чтобы сгруппировать объекты:
- Щелкните кнопку Выбор объектов на панели инструментов Объекты. Удерживая левую кнопку мыши, обведите рамкой (снаружи) те объекты, которые хотите объединить в группу.
-
В правом нижнем углу выбранной группы объектов щелкните кнопку Сгруппировать объекты.
Чтобы разгруппировать объекты:
- Щелкните один раз группу объектов, которую хотите разгруппировать.
-
В правом нижнем углу выбранной группы щелкните кнопку Разгруппировать объекты.
Удаление страниц
Если бюллетень содержит страницы, которые Вам не нужны, удалите их.
- Перейдите на страницу, которую хотите удалить.
- В меню Правка выберите Удалить страницу.
-
Если вы удаляете только одну страницу из двусторонней, появится окно Удаление страницы. Выберите ту, которую хотите удалить (например, Только страницу справа ) и щелкните OK.
- Повторяйте пункты 1-3, до тех пор, пока не удалите все ненужные страницы.
- Если Вы случайно удалили нужную страницу, выберите в меню Правка команду Отменить Удалить страницу, чтобы отменить последнюю команду.
Вставка буквицы
Иногда первая выделенная буква текста (буквица) помогает привлечь внимание к тексту или помогает заполнить страницу, на которой мало текста.
- Выберите в тексте параграф, где хотите ввести буквицу.
- В меню Формат выберите команду Буквица.
- В открывшемся диалоговом окне выберите стиль буквицы.
-
Щелкните OK.
- Сохраните публикацию.
Сохранение информационного бюллетеня с помощью Мастера упаковки
Чтобы перенести публикацию на другой компьютер или отдать ее в типографию, желательно использовать Мастер упаковки. В этом случае мастер упакует все файлы и шрифты, используемые в публикации, и поместит их на дискету или в отдельную папку диска. Мастер упаковки позволяет сохранить документ таким образом, что типография получает доступ ко всем объектам, используемым в публикации. Кроме того, мастер составляет список всех шрифтов, которые не удалось внедрить, и сообщает обо всех затруднениях со связанными картинками. Если Ваша публикация слишком велика для одной дискеты, Мастер упаковки "разобьет" и сохранит публикацию на стольких дискетах, сколько потребуется. Если Вы хотите внести изменения в публикацию уже после того, как использовали Мастер упаковки, то после внесения изменений запустите мастер еще раз для обновления упакованного варианта.
|
Примечание В отличие от Microsoft PowerPoint, документы Microsoft Publisher нельзя просмотреть на компьютерах без Microsoft Publisher 2002. Кроме того, более ранние версии Publisher не смогут открыть файлы, сохраненные в формате Publisher 2002. |
- В меню Файл щелкните Упаковать, затем - Для другого компьютера.
- В открывшемся окне Мастер упаковки щелкните Далее.
- Если Вы хотите перенести публикацию на другой компьютер на дискете, выберите диск A:, когда мастер задаст вопрос о месте сохранения публикации. Если Вы хотите разместить свои файлы на сетевом или на жестком диске, щелкните кнопку Обзор. Затем выберите диск и папку, куда хотите сохранить публикацию, и щелкните OK.
- Щелкните Далее.
- Чтобы включить в публикацию шрифты TrueType, связанные изображения или установить связи для включенной в публикацию графики, выберите соответствующие опции. Если Вы не хотите включать связанные шрифты и графику в текст, проверьте, чтобы соответствующие позиции в диалоговом окне не были отмечены.
- Щелкните Далее.
- Щелкните Готово.
- Если Ваша публикация не будет умещаться на одной дискете, Publisher предложит вставить следующую. После того как Вы вставите вторую (третью и т. д.) дискету, щелкните OK.