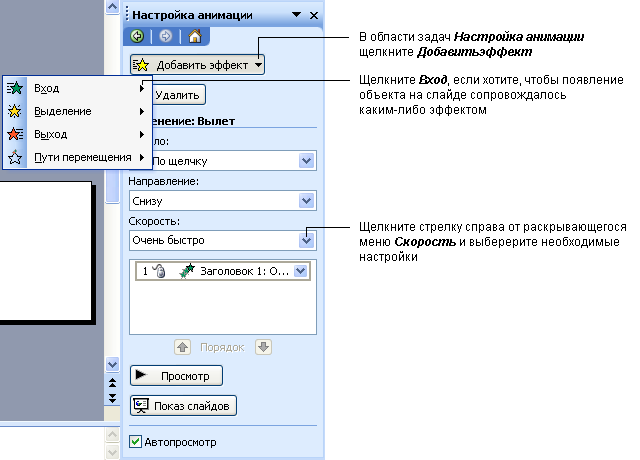|
подскажите пожалуйста.после прохождения тестов еще все практические работы нужно выполнять.? |
Создание мультимедийной презентации учащегося
Запись звука или речевого сопровождения
Bаши ученики могут усовершенствовать свою презентацию, добавив собственный голосовой комментарий к отдельным слайдам или к презентации в целом. Для записи звука компьютер должен быть оборудован звуковой платой, микрофоном (внутренним или внешним), а также колонками или наушниками, чтобы можно было прослушать записи.
По окончании записи звука в слайдах со звуковым сопровождением появится значок, обозначающий наличие записи. Щелкнув его, Вы можете запустить записанный звук или настроить автоматическое воспроизведение.
Звуковой комментарий имеет приоритет над другими звуковыми вставками. Если в слайдах присутствуют звуковые объекты, запускающиеся автоматически, они будут перекрываться звуковым комментарием.
Лучше всего использовать речевое сопровождение в презентациях, работающих в режиме автономной демонстрации, например, на конференции. Если презентация проводится перед аудиторией "вживую", то лучше использовать ручной режим смены слайдов и комментировать каждый слайд самостоятельно.
Вставка звуковой записи в отдельный слайд
- Перейдите к слайду, который хотите озвучить.
- Подключите внешний микрофон или настройте внутренний.
- В меню Вставка выберите Фильмы и звук, а затем - Записать звук.
- Щелкните кнопку Запись и произнесите информацию, которую хотите записать.
- По окончании записи щелкните кнопку Стоп .
-
Введите имя звуковой записи и щелкните ОК.
- На слайде появится значок.
Запись речевого сопровождения
- Выделите слайд, с которого хотите начать речевое сопровождение.
- В меню Показ слайдов выберите пункт Звукозапись.
-
Щелкните кнопку Громкость микрофона.
-
Произнесите текст, написанный в диалоговом окне Проверка микрофона. При необходимости отрегулируйте громкость голоса. Если уровень выставлен правильно, то над регулятором отобразится зеленая полоса. Желтая или красная полоса обозначает, что уровень громкости слишком высок и регулятор автоматически понизит его. После того как звук отрегулирован, щелкните OK. Затем щелкните OK в диалоговом окне Запись речевого сопровождения.
- Если Вы находились на первом слайде презентации, закрыв диалоговое окно, вы окажетесь в режиме Просмотра слайдов. Произнесите необходимый текст в микрофон, затем перейдите к следующему слайду. Таким образом озвучьте все слайды презентации.
-
Если Вы находитесь на произвольном слайде, программа предложит выбрать номер слайда, с которого Вы хотите начать запись речевого сопровождения: с начального или с текущего. Чтобы начать запись с первого слайда, щелкните кнопку Первый слайд, а чтобы начать с текущего - кнопку Текущий слайд. ваша презентация начнет демонстрироваться с того слайда, на котором Вы находитесь. Озвучивайте и переходите к следующему слайду. Продолжайте озвучивать до конца презентации.
- Для приостановки или возобновления речевого сопровождения, находясь на озвучиваемом слайде, нажмите правую кнопку мыши и в контекстном меню выберите Остановить звук или Запустить звук.
- Когда будет отображен завершающий презентацию черный экран, щелкните один раз для завершения записи речевого сопровождения.
-
Речевое сопровождение автоматически сохранится, и Вам будет предложено сохранить точное время показа каждого слайда.
- Чтобы сохранить время демонстрации, выберите Сохранить в отображенном окне сообщения. PowerPoint автоматически перейдет в режим Сортировщик слайдов и отобразит миниатюры всех слайдов презентации с указанием времени демонстрации.
- Чтобы не записывать время демонстрации, щелкните кнопку Не сохранять. При необходимости можно установить время показа для каждого слайда в отдельности.
Настройка анимационных эффектов
PowerPoint позволяет настроить анимацию текста и графических объектов в слайде, например, установить последовательность появления текста по буквам, словам, абзацам. вы можете выбрать последовательность демонстрации элементов слайда, изменить цвет элемента при появлении, установить порядок и время анимации. Анимация может осуществляться вручную или автоматически.
- Перейдите в режим Обычный.
- Выберите интересующий слайд и объект, для которого следует настроить эффект анимации.
- В меню Показ слайдов выберите Настройка анимации.
- В области задач Настройка анимации выберите Добавить эффект, а затем с помощью раскрывающегося меню выберите один из предлагаемых эффектов.
- Эффект появления объекта или текста на слайде. Для этого используйте подменю Вход.
- Эффект выделения текста или объекта слайда. Для этого выберите подменю Выделение.
- Эффект исчезновения текста или объекта. Для этого используйте подменю Выход.
- Можно задать траекторию движения объекта в слайде. Об этом рассказано ниже.
Примечание
Эффекты указываются в списке области задач Настройка анимации в том порядке, в каком они будут воспроизводиться. Кроме того, с каждым объектом на слайде связывается номер, который указывает эффекты из списка, применяемые к объекту. Этот номер, хотя и отображается на слайде, не будет виден при демонстрации и не выводится на печать.
- Скорость выполнения для каждого эффекта можно установить, используя раскрывающийся список Скорость.
Задание траектории движения анимированного объекта
Траектория - это путь движения анимированного объекта или текста по слайду.
- Перейдите в режим Обычный.
- Перейдите к слайду, в который хотите добавить анимацию.
- Выделите текст или объект, который хотите анимировать.
- В меню Показ Слайдов выберите пункт Настройка анимации.
- В области задач Настройка анимации выберите Добавить эффект, затем - Пути перемещения. Раскроется меню.
- Bы можете задать один из стандартных путей либо выбрать сложные пути, используя команду Другие пути перемещения.
-
Можно создать собственный путь движения объекта, выбрав подменю Нарисовать пользовательский путь, а затем - инструмент рисования пути.
- Для рисования отрезков прямых линий выберите инструмент Линия. Подведите курсор к точке начала отрезка, нажмите левую кнопку мыши и, удерживая ее, переместите указатель к конечной точке отрезка.
- Для создания кривых линий выберите инструмент Кривая. Передвигая указатель мыши, нарисуйте кривую линию, щелкая в тех точках, через которые она должна проходить. Для завершения работы дважды щелкните левой кнопкой мыши. Чтобы получить замкнутую траекторию, щелкните в начальной точке.
- Выберите инструмент Полилиния для создания траектории в виде ломаных линий. Приемы работы с этим инструментом аналогичны приемам работы с инструментом Кривая.
- Для создания произвольной траектории можно воспользоваться инструментом Рисованная Кривая. Подведите указатель мыши к начальной точке, нажмите левую кнопку мыши и, удерживая ее, нарисуйте произвольную траекторию. Для завершения достаточно отпустить кнопку в конечной точке.