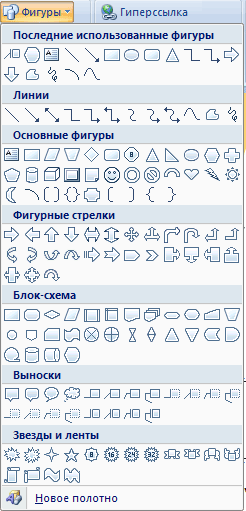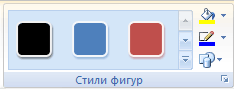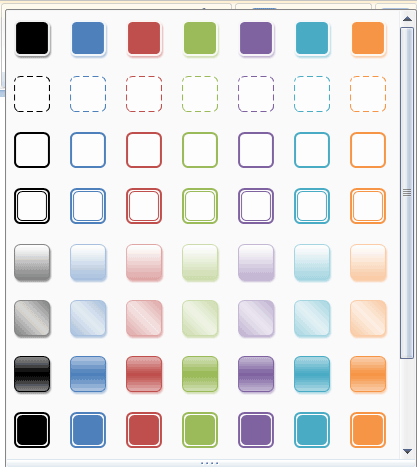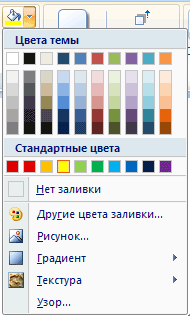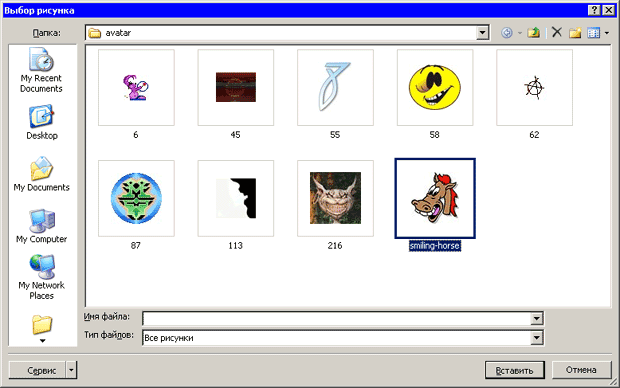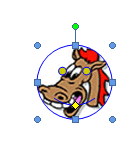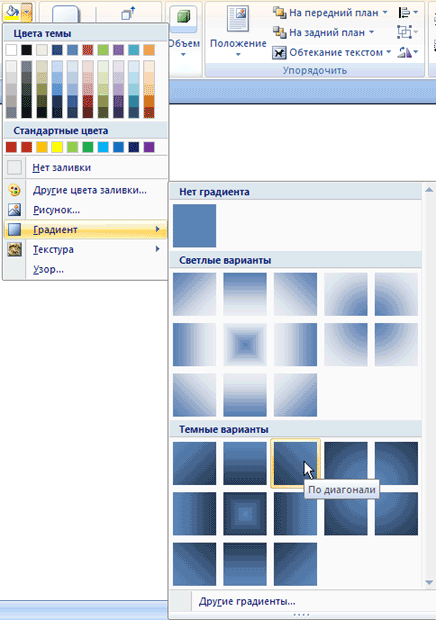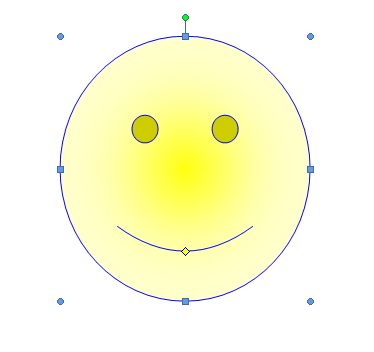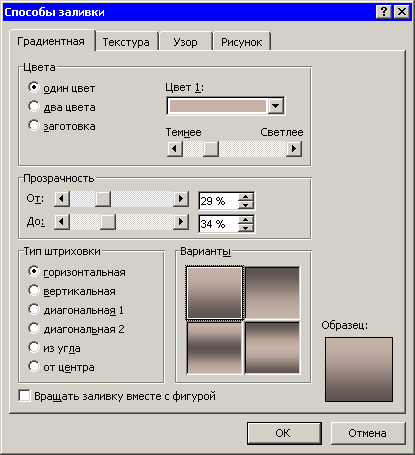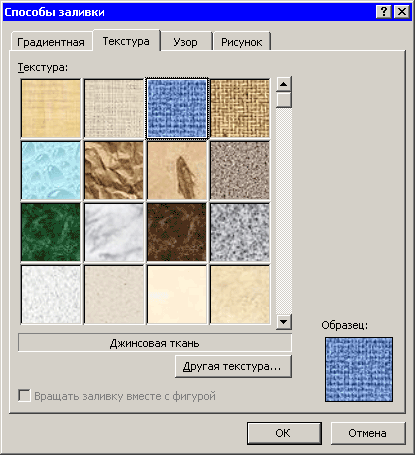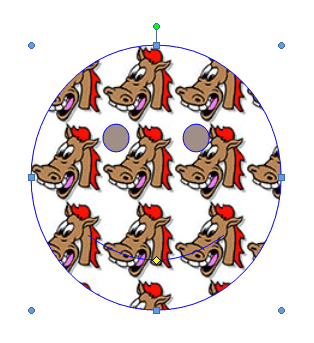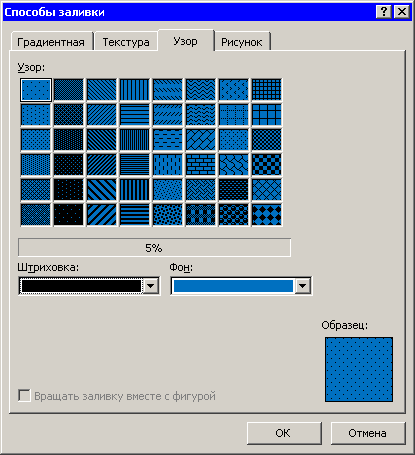Работа с графикой
6.4. Создание векторных изображений
Используя средства Word 2007, можно не только редактировать, но и создавать несложные объекты векторной графики (прямоугольники, овалы, линии, стрелки и т. д.), а также соответствующим образом оформлять их, изменяя тип линии, вид стрелки и др.
Фигуры
Кроме простейших объектов, в программе существует библиотека более сложных фигур, позволяющая быстро создавать различные векторные изображения. Доступ к ним можно получить, нажав кнопку Фигуры в группе Иллюстрации на вкладке Вставка (рис. 6.31).
Фигуры можно использовать не только для построения графических объектов, но и для украшения документа. Например, с их помощью можно создать окантовку вокруг текста.
Основные средства для форматирования фигур
После создания фигуры открывается вкладка Средства рисования-Формат. Набор инструментов на ней немного отличается от тех средств, которые доступны при работе с растровыми изображениями. Прежде всего, стоит обратить внимание на группу Стили фигур (рис. 6.32).
Кнопка Дополнительные параметры предназначена для выбора меню экспресс-стилей, в котором можно выбрать один из множества вариантов оформления фигур. Оформление включает в себя цвет и толщину линий, цвет заливки и другие параметры (рис. 6.33).
Для настройки стиля фигуры вручную можно использовать кнопки Заливка фигуры и Контур фигуры. В меню Заливка фигуры выбираются следующие параметры (рис. 6.34):
- Цвет заливки – используя предложенные образцы, пользователь может выбрать цвет заливки.
- Рисунок – при выборе этой команды открывается окно Выбор рисунка (рис. 6.35). В нем можно выбрать изображение, которое будет использоваться для заливки (рис. 6.36).
-
Градиент – дает возможность выбрать один из вариантов градиента, чтобы цвет заливки не был однородным (рис. 6.37, 6.38). Для создания собственного градиента выберите команду Другие градиенты. Откроется вкладка Градиентная окна Способы заливки, где можно будет настроить прозрачность, количество цветов, штриховку и другие параметры градиента (рис. 6.39).
ПРИМЕЧАНИЕ. Использование градиента невозможно вместе с изображением, текстурой или узором.
- Текстура – позволяет выбрать для заливки повторяющийся рисунок. Можно выбрать один из предложенных вариантов текстуры в меню или же нажать кнопку Другие текстуры, чтобы открыть вкладку Текстура окна Способы заливки (рис. 6.40). Тут можно подобрать другой вариант текстуры или же загрузить свой рисунок, который будет использоваться для заливки, нажав кнопку Другие текстуры. Если загруженный рисунок будет меньше, чем область заливки, он будет размножен (рис. 6.41).
-
Узор – открывает вкладку Узор окна Способы заливки, где можно выбрать узор для заливки (рис. 6.42). Узор включает три компонента – цвет фона, цвет штриховки и направление штриховки.
СОВЕТ. Если требуется убрать выбранную ранее заливку, выберите команду Нет заливки в меню Заливка фигуры.