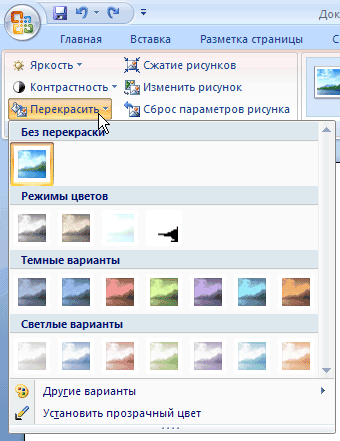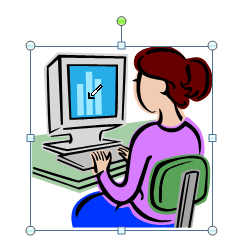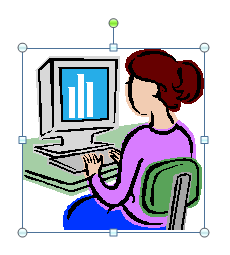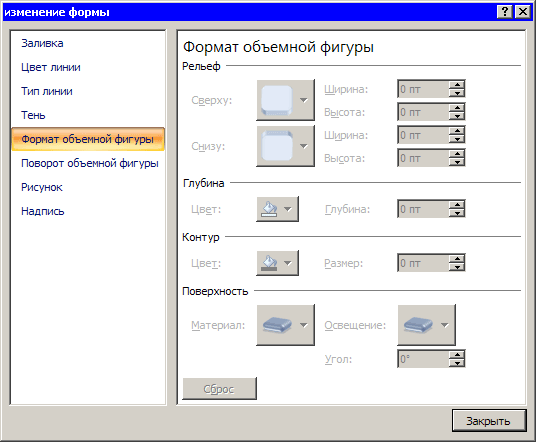Работа с графикой
6.3. Редактирование изображений
Если выделить вставленное изображение, то на ленте появится новая вкладка Работа с рисунками-Формат (рис. 6.7). С ее помощью можно производить все операции редактирования рисунка.
С помощью кнопки Перекрасить в группе Изменить можно настроить цвет картинки (рис. 6.8). По умолчанию она находится в режиме Без перекраски. Вы можете выбрать один из предложенных вариантов перекраски, используя значки предварительного просмотра, или же выбрать команду Другие Варианты, где указать один из доступных цветов. Чтобы посмотреть, как выбранный вариант цвета будет смотреться по отношению к рисунку, не обязательно его применять. Достаточно выделить рисунок, после чего раскрыть меню Перекрасить таблиц. При наведении курсора на предлагаемые варианты перекраски исходный рисунок будет изменяться.
Команда Установить прозрачный цвет в меню Перекрасить дает возможность изменить цвет любого элемента рисунка на прозрачный. После ее выбора курсор изменит форму (рис. 6.9). Нужно щелкнуть по тому элементу рисунка, для которого требуется установить прозрачный цвет (рис. 6.10).
В группе Изменить также есть кнопки для настройки яркости и контрастности изображения. Как и в случае с кнопкой Перекрасить, при нажатии этих кнопок появляются меню с разными вариантами изменения яркости и контрастности. При наведении курсора на пункты меню рисунок тут же изменяется.
Если в меню не нашлось подходящего варианта настройки изображения, вызовите команду Параметры настройки рисунка, в котором можно установить значение яркости и контрастности вручную. Тут также можно выбрать цвет для перекрашивания (рис. 6.11).
Группа Стили рисунков предлагает широкие возможности по оформлению изображений (рис. 6.12). Для быстрого оформления картинки откройте меню экспресс-стилей, щелкнув по кнопке Дополнительные параметры. В этом меню представлен небольшой набор наиболее распространенных эффектов, например, добавление виньетки, добавление рамок разной формы, эффект объемной 3D-картинки, отражение и пр. Разные варианты применения экспресс-стилей к одному и тому же изображению представлены на рис. 6.13.
Если вы хотите создать собственный неповторимый стиль, воспользуйтесь меню Эффекты для рисунка (рис. 6.14). В нем можно указать каждый параметр оформления отдельно. Среди них наличие и тип тени, отражения, свечения, сглаживания, рельефа. Если вы хотите, чтобы рисунок был объемным, можно также выбрать один из множества вариантов рельефа и поворота объемной фигуры. В подменю Рельеф и Поворот объемной фигуры есть команды для вызова окна Изменение формы, где параметры объема можно подобрать вручную (рис. 6.15).