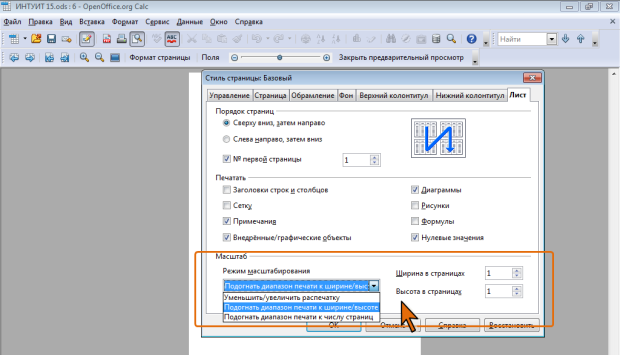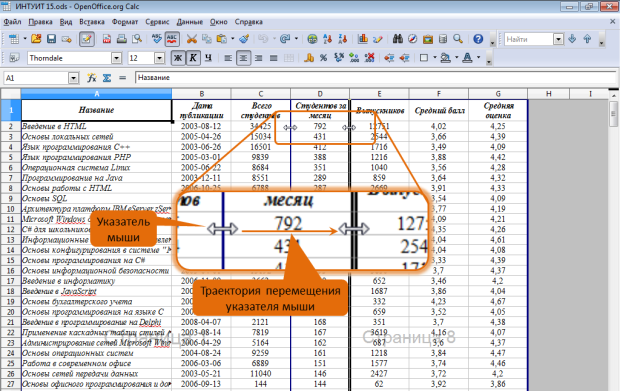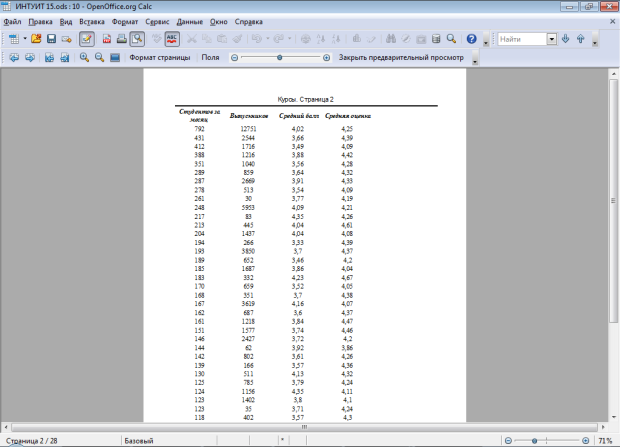Печать документов
Удаление колонтитулов
Для удаления колонтитула достаточно в окне Стиль страницы в соответствующей вкладке снять флажок Вкл. верхний колонтитул или Вкл. нижний колонтитул.
Можно также в соответствующей вкладке окна Колонтитулы (Стиль страницы…) (см. рис. 15.19) в раскрывающемся списке Верхний колонтитул ( Нижний колонтитул ) выбрать параметр Нет.
Настройка особенностей печати листа
Печать элементов листа
Обычно такие элементы листа OpenOffice.org Calc, как заголовки столбцов и строк и сетка, не печатаются на бумаге.
Однако в некоторых случаях, например при печати примечаний на отдельной странице, для удобства работы можно напечатать заголовки строки и столбцов.
Или, например, можно не устанавливать границы ячеек таблицы, а вместо этого напечатать сетку. Сетка при этом будет печататься только в активной области листа, то есть там, где есть какие-либо данные или объекты.
Для печати названных элементов листа следует установить соответствующие флажки во вкладке Лист диалогового окна Стиль страницы ( рис. 15.21).
Печать графических объектов
По умолчанию все графические объекты, расположенные на листе, выводятся на печать. Во вкладке Лист диалогового окна Стиль страницы (см. рис. 15.21) имеется три флажка, позволяющие управлять печатью объектов.
Для отказа от печати графических объектов (рисунков), вставленных из графических файлов или Галереи, следует снять флажок Внедренные и графические объекты.
Для отказа от печати диаграмм следует снять соответствующий флажок.
Для отказа от печати рисунков, созданных с использованием панели инструментов Функции рисования, а также отображенных на листе примечаний, следует снять флажок Рисунки.
Печать примечаний
По умолчанию все отображенные на листе примечания печатаются так, как они выглядят на листе.
Можно все примечания ко всем ячейкам напечатать в текстовом виде на отдельной странице (или нескольких страницах, если примечаний много). Для этого достаточно во вкладке Лист диалогового окна Стиль страницы (см. рис. 15.21) установить флажок Примечания.
Для того чтобы при этом не печатались рамки с отображенными примечаниями, следует в этой же вкладке снять флажок Рисунки. При этом, конечно, не будут напечатаны и другие рисованные объекты.
Печать формул
В редких случаях, например, при поиске ошибок в используемых формулах, вместо результатов вычислений в ячейках можно напечатать формулы. Для этого следует во вкладке Лист диалогового окна Стиль страницы (см. рис. 15.21) установить флажок Формулы. При этом на листе по-прежнему в ячейках будут отображаться результаты вычислений (значения).
Печать нулевых значений
Для удобства работы с печатной таблицей можно отказаться от печати нулевых значений в ячейках. Причем, неважно, введены ли эти нулевые значения с клавиатуры или получились в результате вычислений. Для этого следует во вкладке Лист диалогового окна Стиль страницы (см. рис. 15.21) снять флажок Нулевые значения. При этом на листе нулевые значения по-прежнему будут отображаться в ячейках.
Последовательность печати
При расположении таблицы на нескольких страницах установив соответствующий флажок можно выбрать порядок печати: сверху вниз, затем направо или слева направо, затем вниз (см. рис. 15.21). От этого выбора зависит последовательность нумерации страниц, а также последовательность отображения страниц в режиме предварительного просмотра.
Настройка масштаба печати
Установка произвольного масштаба
По умолчанию установлен масштаб печати 100 % от натуральной величины таблицы на листе.
Перетаскивая ползунок или используя кнопки со знаком "+" (плюс) и "-" (минус), расположенные в панели инструментов Предварительный просмотр (см. рис. 15.2), можно установить любой масштаб печати.
Точный масштаб с использованием ползунка установить трудно, поэтому можно воспользоваться вкладкой Лист диалогового окна Стиль страницы и в счетчике Коэффициент (см. рис. 15.21) установить требуемое значение. В раскрывающемся списке Режим масштабирования должен быть выбран параметр Увеличить/Уменьшить распечатку.
Минимально возможный масштаб печати 10 %, максимально возможный – 400 %.
Подбор масштаба
Можно подобрать необходимый масштаб печати так, чтобы таблица размещалась на заданном числе страниц. Для этого во вкладке Лист диалогового окна Стиль страницы в раскрывающемся списке Режим масштабирования следует выбрать параметр Подогнать диапазон печати к ширине/высоте, а затем в соответствующих счетчиках выбрать число страниц в ширину и высоту, на которых должна разместиться таблица ( рис. 15.22). Можно выбрать параметр Подогнать диапазон печати к числу страниц и просто указать число страниц.
В данном случае возможна только печать в масштабе с уменьшением.
Настройка многостраничной печати
Управление разрывами страниц
В том случае, когда таблица при печати не помещается на одну страницу, OpenOffice.org Calc автоматически разделяет ее на страницы. Автоматическое разбиение на страницы происходит не всегда удачно с точки зрения размещения данных на страницах. В этом случае разрыв страницы можно переместить или установить самостоятельно между другими столбцами и/или строками.
С разрывами страниц удобно работать в режиме отображения листа Разметка страницы. Автоматические разрывы страниц в этом режиме отображаются тонкими темно-синими линиями. Разрывы страниц, созданные пользователем, отображаются тонкими светло-синими линиями.
Для перемещения разрыва страницы следует навести на него указатель мыши так, чтобы он превратился в двунаправленную стрелку, и при нажатой левой кнопке мыши передвинуть разрыв ( рис. 15.23).
Следует иметь ввиду, что при перемещении разрыва страниц между столбцами вправо и разрыва страниц между строками вниз, будет уменьшаться масштаб печати. При этом уменьшение масштаба печати затронет все листы, оформленные с использованием стиля страницы текущего листа.
Разрывы страниц по определенному столбцу и/или строке можно вставить самостоятельно.
- Выделите ячейку, левее которой (выше которой) устанавливается разрыв.
- В меню Вставка выберите команду Разрыв, а затем в подчиненном меню – команду Разрыв по строке или Разрыв по столбцу.
Принудительно установленные разрывы страниц можно удалить.
- Выделите ячейку, левее которой (выше которой) установлен разрыв.
- В меню Правка выберите команду Удалить разрыв, а затем в подчиненном меню – команду Разрыв по строке или Разрыв по столбцу.
Автоматически созданные разрывы страниц удалить невозможно.
Печать названий строк и столбцов
При многостраничной печати, при разделении таблицы на несколько страниц, названия строк и столбцов таблицы по умолчанию будут печататься не на всех страницах, что затрудняет восприятие напечатанных данных. Например, при печати таблицы на первой странице ( рис. 15.24) названия строк печатаются, а на второй ( рис. 15.25) – нет.
Можно настроить печать названий столбцов и строк таблицы на каждой странице.
- В меню Формат выберите команду Диапазоны печати, а затем в подчиненном меню – команду Изменить.
- В окне Изменение диапазонов печати ( рис. 15.26) поставьте курсор в поле Повторять строки и на листе выделите любую ячейку в строке, которую следует печатать на каждой странице (в данном случае строка 1 ); поставьте курсор в поле Повторять столбцы и на листе выделите любую ячейку в столбце, который следует печатать на каждой странице (в данном случае столбец А ).
После этого выбранные столбцы и строки будут напечатаны на каждой странице.
Если в последующем необходимо отказаться от печати постоянных столбцов и строк, в окне Изменение диапазонов печати (см. рис. 15.26) в соответствующих раскрывающихся списках следует выбрать параметр - нет -.