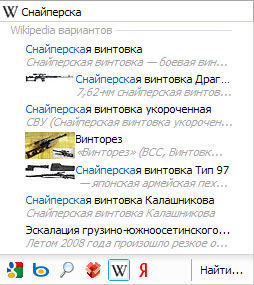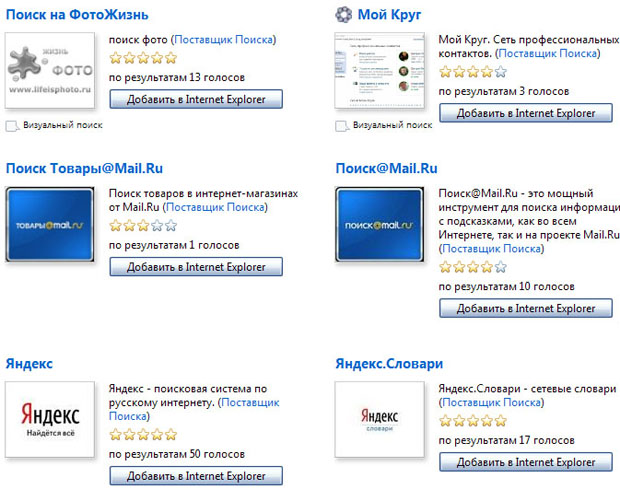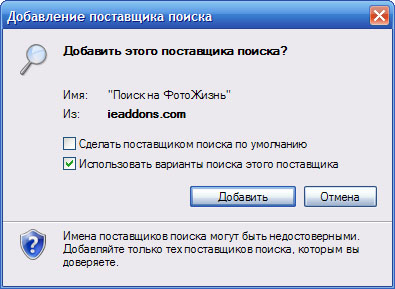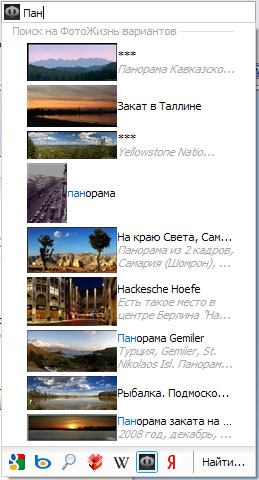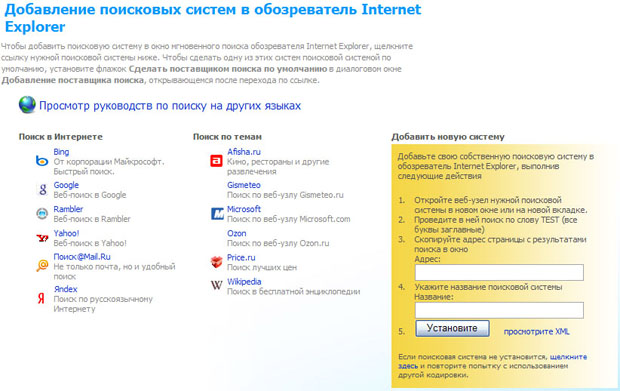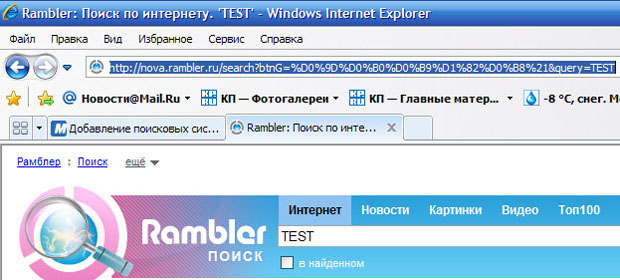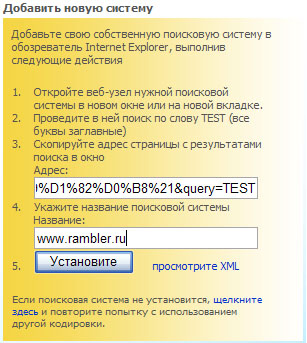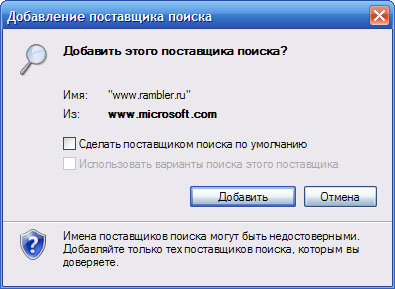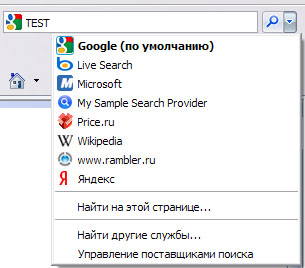Спецификация OpenSearch. Создание визуального поиска в IE8
Ссылки на источники:
- Википедия. Свободная энциклопедия. http://ru.wikipedia.org/wiki/OpenSearch
- Галерея дополнений Windows Internet Explorer 8. http://ieaddons.com/ru/
Краткие итоги
На этом практическом занятии мы познакомились со средствами визуального поиска
Набор для практики
Вопросы:
- Как добавить средство визуального поиска
- Каких поставщиков средств поиска вы знаете?
- Что вы знаете о спецификации OpenSearch?
Упражнения:
- Добавьте на Web-страницу средство визуального поиска Amazon.com
В данной практической работе мы познакомимся с новыми технологиями Microsoft, призванными облегчить жизнь пользователей. Речь пойдет о технологии визуального поиска, основанного на спецификации OpenSearch, об ускорителях, в том числе с функцией предварительного просмотра и о web-фрагментах, являющихся разновидностью микроформатов.
Спецификация OpenSearch
OpenSearch - набор технологий, позволяющих веб-сайтам и поисковым системам публиковать результаты поиска в форматах, удобных для распространения и сбора.
OpenSearch был разработан A9, дочерней компанией Amazon.com. Первая версия, OpenSearch 1.0, была представлена на конференции, посвященной Web 2.0 в марте 2005 года. Черновые версии OpenSearch 1.1 были опубликованы в сентябре и декабре 2005 года. Спецификация OpenSearch лицензирована компанией A9 по Creative Commons Attribution-ShareAlike 2.5 License [1].
В OpenSearch входят:
- XML-файлы с описанием поисковой системы.
- Стандартизованный синтаксис запросов, описывающий, где и как получать результаты поиска.
- RSS или более общий OpenSearch-ответ - форматы, предоставляющие поисковые результаты.
- OpenSearch-агрегаторы - сайты, позволяющие отображать OpenSearch-результаты.
- Элементы на веб-странице для автоматического обнаружения пользовательским клиентом возможности использования OpenSearch на данном сайте.
В Windows Internet Explorer, начиная с седьмой версии, появился инструмент визуального поиска, основанного на спецификации OpenSearch. Визуальный поиск включает автоподсказки (suggestions), в том числе графические ( рис. 17.1).
Добавление инструментов визуального поиска
Сначала зайдите на сайт дополнений Windows Internet Explorer 8 [2]. Выберите пункт "Визуальный поиск". Ниже на рисунке представлены некоторые средства визуального поиска ( рис. 17.2).
Выберите один из вариантов визуального поиска, например, "Поиск на ФотоЖизнь" и нажмите кнопку "Добавить в Internet Explorer". При этом появится следующее сообщение ( рис. 17.3):
Нажмите на кнопку "Добавить". При этом у вас появится новое средство визуального поиска ( рис. 17.4):
Если щелкнуть мышью по какому-нибудь изображению в списке результатов визуального поиска, произойдет перенаправление на соответствующий ресурс.
Существует еще один способ добавления провайдера поиска.
Зайдите на сайт "Добавление поисковых систем в обозреватель Internet Explorer" по адресу: http://www.microsoft.com/windows/ie/searchguide/ru-ru/default.mspx?dcsref=http://runonce.msn.com/runonce2.aspx ( рис. 17.5).
Предположим, что мы решили добавить rambler.ru в качестве провайдера поиска. Для этого мы должны зайти на этот сайт, ввести слово "TEST" в строку поиска ( рис. 17.6).
увеличить изображение
Рис. 17.6. Вводим слово "TEST" в строку поиска и копируем адресную строку с результатами запроса
После этого нам нужно скопировать адрес страницы с результатами поиска и вставить в поле ввода "Адрес", а в поле "Укажите название поисковой системы" нужно ввести название поискового сайта ( рис. 17.7).
Нажмите на кнопку "Установите". Появится следующее меню ( рис. 17.8):
Нажмите на кнопку "Добавить". Убедитесь, что провайдер поиска появился в списке поисковых систем ( рис. 17.9):