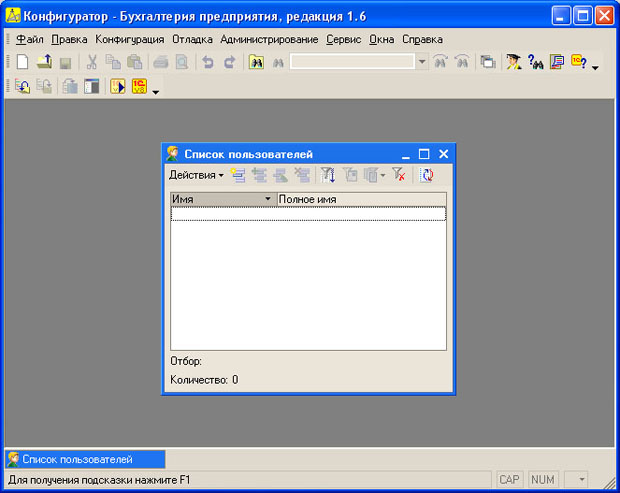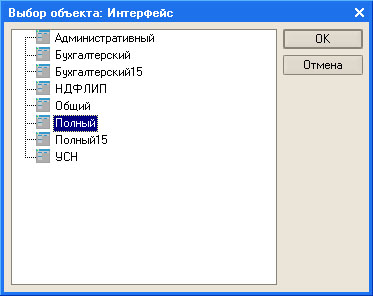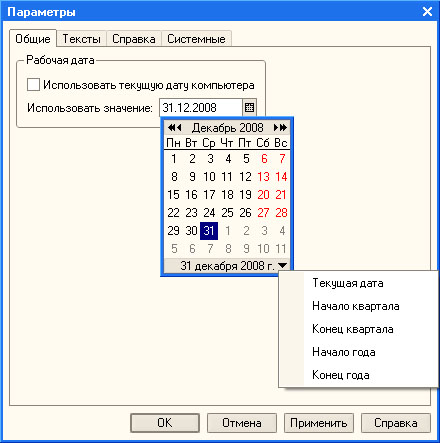|
сколько попыток даётся на прохождение теста? |
Предварительная настройка системы
Цель лекции: ознакомиться с приемами, применяемыми на начальном этапе ведения учета в 1С:Бухгалтерии.
3.1. Создание нового пользователя
Создание пользователей системы - это задача администратора. Однако мы начнем работу именно с создания нового пользователя.
Настоятельно рекомендуется выполнять все примеры самостоятельно, параллельно с чтением курса.
Откроем окно запуска программы, выделим нужную базу (в нашем случае это база Изучение типовой конфигурации) и нажмем на кнопку Конфигуратор.
В открывшемся окне конфигуратора выберем пункт меню Администрирование > Пользователи. Появится окно Список пользователей ( рис. 3.1).
Для того, чтобы добавить нового пользователя системы в это окно, можно либо выбрать пункт меню окна Действия > Добавить, либо нажать кнопку Добавить на панели инструментов. Напомним - если вы хотите узнать, как называется та или иная кнопка - наведите на нее курсор и подержите некоторое время - появится подсказка с названием кнопки.
Обратите так же внимание на то, что практически все действия в системе 1С: Предприятие можно выполнить различными способами. Первый - наиболее медленный, но наиболее понятный начинающим - воспользоваться соответствующим пунктом меню, второй - немного быстрее - использовать кнопку на панели инструментов, и третий - самый быстрый и профессиональный - применить сочетание клавиш, назначенное для нужной команды.
После того, как нажата кнопка Добавить, появится окно Пользователь. На вкладке Основные следует задать имя пользователя (то имя, которое будет выводиться в диалоге запроса имени пользователя при запуске системы), полное имя (обычно - имя отчество пользователя ), настроить параметры аутентификации ( рис. 3.2).
В поле Пароль и Подтверждение пароля нужно ввести пароль, который вы собираетесь задать пользователю. Для аутентификации пользователя 1С: Предприятие может использовать аутентификацию Windows - то есть, войдя в рабочую станцию Windows, пользователь, при входе в 1С:Бухгалтерию автоматически опознается программой. Мы не будем задавать пароль и менять другие настройки - при подготовке же системы к реальному использованию рекомендуется защищать ее паролем даже тогда, когда вам кажется, что ваши данные, хранящиеся в системе, ни для кого не представляют интереса.
На вкладке Прочие ( рис. 3.3) нужно установить несколько важных параметров. Так, в списке Доступные роли нужно указать роль пользователя. Мы выберем роль Полные права. Роли ограничивают возможности пользователей в соответствии с особенностями их работы. Роли поддаются настройке, однако здесь мы не будем заниматься их настройкой.
После того, как назначена роль, нужно выбрать интерфейс пользователя. Для этого используется поле ввода Основной интерфейс. Интерфейс обычно строится с учетом прав пользователя и особенностей его работы. Например, если в крупной организации какой-нибудь бухгалтер занимается лишь кассовыми и банковскими операциями - для него вполне логично будет создать интерфейс (а так же настроить права доступа к объектам системы), в котором нет доступа ни к каким "лишним" функциям, а есть лишь меню для работы с банковскими и кассовыми операциями.
Обратите внимание на то, что в правой части поля ввода Основной интерфейс есть две кнопки. Одна из них - с крестиком - предназначена для очистки поля. Другая - с тремя точками - для открытия окна выбора интерфейса. Она может открыть окно (например, окно справочника, окно со списком объектов), содержащее список значений или объектов, которые можно подставить в данное поле. Нажав на эту кнопку, мы увидим окно ( рис. 3.4), которое содержит список доступных интерфейсов.
Мы выбрали здесь интерфейс Полный - пользователь, которого мы создаем, должен обладать доступом к максимальному набору элементов системы.
В поле Язык нужно ввести язык системы, в данном случае это Русский. Он выбирается так же, как выше мы выбирали интерфейс пользователя.
После того, как проделаны все вышеописанные действия, нам нужно нажать ОК в окне Пользователь. Так как мы не собираемся больше работать в конфигураторе, можно просто закрыть его и запустить 1С:Бухгалтерию в пользовательском режиме обычным способом. Если бы мы занимались разработкой или модификацией конфигурации - можно было бы запустить конфигурацию, не закрывая Конфигуратор - для этого служит команда меню Сервис > 1С:Предприятие или соответствующая кнопка на панели инструментов.
После того, как Бухгалтерия предприятия запущена в пользовательском режиме, прежде чем откроется окно программы, мы увидим окно запроса пароля ( рис. 3.5).
Здесь в поле Имя имеется список имен пользователей - мы выбрали Главный бухгалтер, в поле Пароль нужно ввести пароль (в нашем случае оно остается пустым). Теперь осталось лишь нажать на кнопку ОК и, если имя и пароль введены верно - 1С:Бухгалтерия будет запущена.
После первого входа в систему с новым именем и паролем, пользователь, которого идентифицируют данное имя и пароль, будет внесен в справочник Пользователи ( Операции > Справочники > Пользователи ). При необходимости можно настроить дополнительные параметры пользователя.
С пользователями связаны некоторые системные окна. Так, посмотреть список активных пользователей можно, выполнив команду Сервис > Активные пользователи.
Пункт меню Сервис > Журнал регистрации хранит сведения о действиях пользователя.
Если вы успешно освоили вышеприведенный материал, попробуйте самостоятельно выполнить следующие действия. Создайте нового пользователя системы, назовите его Бухгалтер. В качестве роли установите "Бухгалтер (основная роль)", в качестве основного интерфейса - "Бухгалтерский", язык - русский. Проверьте работоспособность нового пользователя, войдя в систему под его именем. Попытайтесь выполнить команду Сервис > Журнал регистрации. Если все сделано верно - система не даст вам выполнить эту команду, выведя сообщение о недостаточности прав доступа.
3.2. Общая постановка задачи
Наша задача заключается в том, чтобы автоматизировать бухгалтерский учет в ООО "Мебельщик", которое занимается производством и продажей мебели и некоторых сопутствующих товаров оптом и в розницу.
Организация, учет в которой мы собрались автоматизировать, зарегистрирована в 2007 году, а учет руководство решило автоматизировать лишь с 1 января 2009 года. Это означает, что нам придется выполнять некоторые предварительные операции по подготовке информационной базы к ведению учета.
Мы должны произвести первоначальное заполнение справочников, ввести сведения об организации и сотрудниках, настроить учетную политику и параметры учета, осуществить ввод начальных остатков по счетам.
3.3. Модифицируем дату
Прежде чем вводить начальные остатки или выполнять другие начальные операции, нужно зафиксировать дату внесения изменений в программу для того, чтобы система могла сформировать правильную логическую последовательность документов. Так как мы начинаем учет с 1.01.2009, будем вводить начальные остатки датой 31.12.2008. Если начальные остатки вводятся на другую дату - в качестве даты, используемой при регистрации документов ввода начальных остатков следует указать дату, предшествующую дате начала учета.
Для того чтобы документы вводились именно этой датой, выполним следующие действия.
Выполните команду Сервис > Параметры. Появится окно Параметры с открытой вкладкой Общие, которая нас и интересует.
На вкладке Общие снимем галочку в поле Использовать текущую дату компьютера, а в поле Использовать значение введем дату 31.12.2008 ( рис. 3.6)
Обратите внимание на то, что заполняя поля, содержащие дату, вы можете не вводить дату вручную, а воспользоваться кнопкой с изображением календаря, расположенной в правой части поля. По ее нажатию ( рис. 3.7) появляется календарь, содержащий установленную в поле дату или текущую дату.
С помощью кнопок со стрелками, находящимися в заголовке окна календаря, можно перемещаться с шагом в месяц (одинарные стрелки) или с шагом в год (двойные стрелки). Если нажать на поле, где выведено название месяца и год - появится окно со списком месяцев, которое можно прокручивать (прокрутка реализована немного необычно - достаточно вывести мышь за пределы поля выше или ниже его и месяцы начнут прокручиваться) для быстрого выбора месяца. Если щелкнуть по черному треугольнику в нижней части календаря - появится меню с несколькими стандартными часто используемыми значениями дат. Для выбора даты достаточно выбрать нужный месяц и год и щелкнуть мышью по нужной дате.
Нажмем кнопку ОК в окне Параметры - настройка даты завершена. Теперь важно не забыть включить режим Использовать текущую дату компьютера после завершения ввода начальных остатков.
Надо отметить, что ввод начальных остатков может быть выполнен различными способами. В одной из следующих лекций мы рассмотрим два из них.
Первый заключается в использовании "ручного" метода ввода начальных остатков с помощью соответствующих документов - и для него нам понадобится изменение даты, которое мы произвели.
Второй отличается от первого тем, что для ввода остатков будет использована специальная обработка, которая называется Ввод начальных остатков. Она предоставляет удобный интерфейс, который, в итоге приводит к созданию тех же документов, которые мы рассмотрим в "ручном" варианте. Фактически, если вы освоите первый метод ввода остатков, второй вы сможете использовать без проблем.