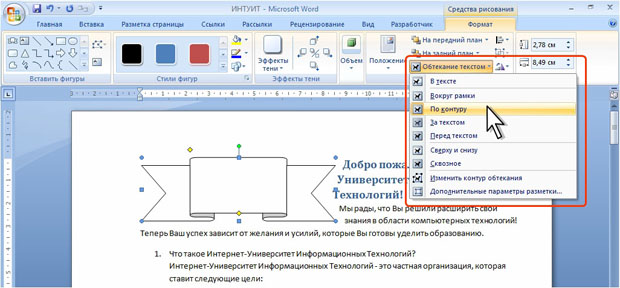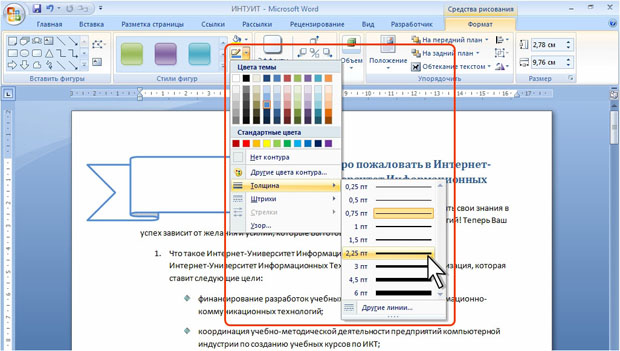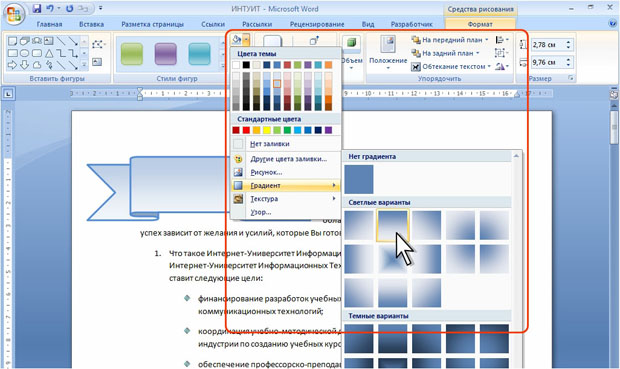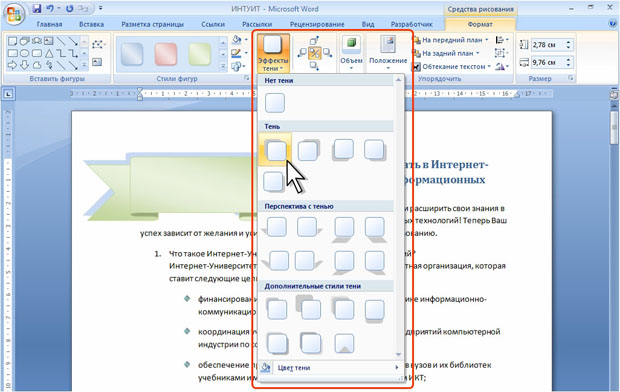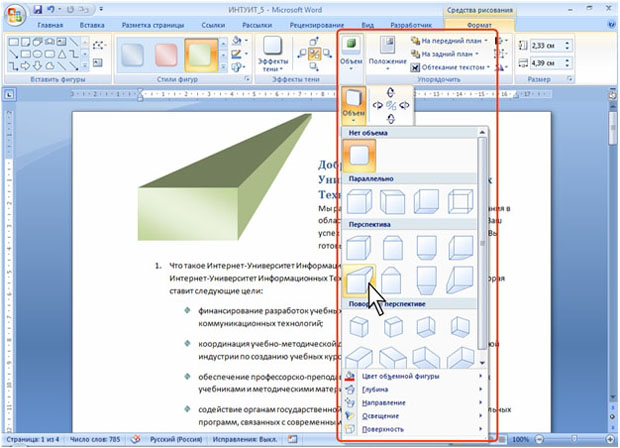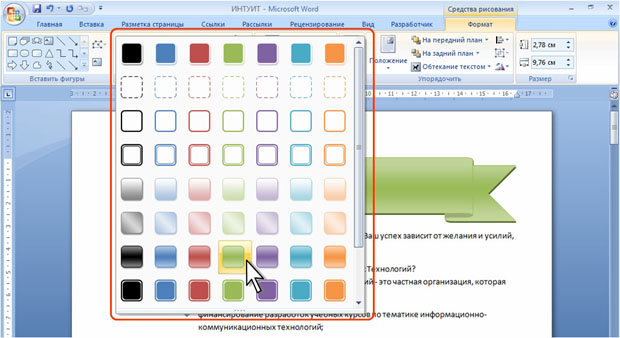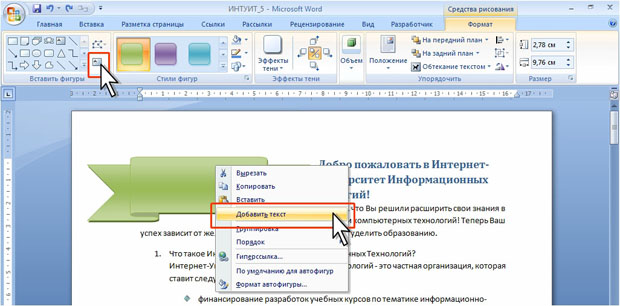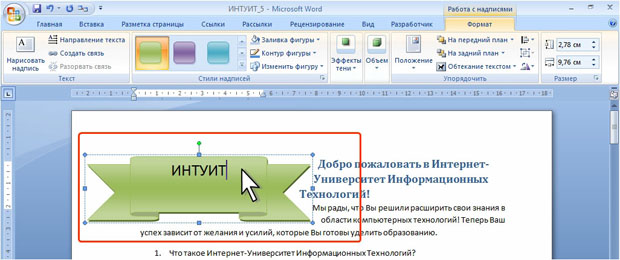Создание рисунков
Изменение стиля обтекания фигуры
Первоначально фигура вставляется в документ в стиле обтекания Перед текстом.
Можно выбрать другой стиль обтекания текстом.
- Выделите фигуру.
- Щелкните по кнопке Обтекание текстом в группе Упорядочить вкладки Формат.
- Выберите один из стилей обтекания ( рис. 5.73).
Оформление фигуры
Выбор линии контура
- Выделите фигуру.
- Щелкните по кнопке Контур фигуры в группе Стили фигур вкладки Формат. В появившейся галерее выберите цвет линии.
- Щелкните еще раз по кнопке Контур фигуры, выберите команду Толщина и в подчиненной галерее выберите толщину линии ( рис. 5.74).
- При необходимости щелкните еще раз по кнопке Контур фигуры, выберите команду Штрихи и в подчиненной галерее выберите тип штриховой линии.
- При работе с галереей границ действует функция предпросмотра и при наведении указателя мыши на выбираемый вариант рисунок отображается с выбранными параметрами контура.
Параметры линии контура можно устанавливать в любом порядке.
Выбор заливки
- Выделите фигуру.
- Щелкните по кнопке Заливка фигуры в группе Стили фигур вкладки Формат. В появившейся галерее выберите цвет заливки.
- При необходимости щелкните еще раз по кнопке Заливка фигуры, выберите команду Градиент и в подчиненной галерее выберите стиль изменения насыщенности цвета заливки ( рис. 5.75).
- При необходимости щелкните еще раз по кнопке Заливка фигуры, выберите команду Текстура и в подчиненной галерее выберите вид текстуры.
- При работе с галереей заливок действует функция предпросмотра и при наведении указателя мыши на выбираемый вариант фигура отображается с выбранными параметрами заливки.
Применение эффектов оформления
Для оформления фигуры можно использовать эффект тени.
- Выделите фигуру.
- Щелкните по кнопке Эффекты тени в группе Эффекты тени вкладки Формат. В галерее ( рис. 5.76) выберите один из стилей тени. При наведении указателя мыши на выбираемый вариант срабатывает функция предпросмотра, и фигура отображается в выбранном стиле.
- При необходимости щелкните по команде Цвет тени в нижней части галереи стилей тени и выберите требуемый цвет тени.
Пользуясь кнопками со стрелками, расположенными в группе Эффекты тени вкладки Формат (см. рис. 5.76), можно сдвинуть тень относительно фигуры.
При оформлении некоторых фигур можно использовать эффект объема.
- Выделите фигуру.
- Щелкните по кнопке Объем в группе Объем вкладки Формат. В галерее ( рис. 5.77) выберите один из стилей объема. При наведении указателя мыши на выбираемый вариант срабатывает функция предпросмотра, и фигура отображается в выбранном стиле.
- При необходимости, пользуясь командами в нижней части галереи стилей объема, выберите цвет объема, глубину объема, направление объема, направление освещения и вид поверхности.
Пользуясь кнопками со стрелками, расположенными в группе Объем вкладки Формат (см. рис. 5.77), можно вращать объемную фигуру.
Выбор стиля оформления
При оформлении фигуры можно воспользоваться имеющимися заготовками (стилями) Microsoft Word. Следует иметь ввиду, что при выборе стиля отменяются все настроенные ранее параметры линии контура фигуры, заливки и эффекты.
- Выделите фигуру.
- Щелкните по кнопке галереи стилей в группе Стили фигур вкладки Формат.
- В галерее ( рис. 5.78) выберите один из вариантов оформления фигуры. При наведении указателя мыши на выбираемый вариант срабатывает функция предпросмотра, и фигура отображается в выбранном стиле.
Следует иметь ввиду, что параметры стиля фигуры могут изменяться при изменении темы документа.
Добавление текста к фигуре
Для добавления текста к фигуре щелкните по ней правой кнопкой мыши и выберите команду контекстного меню Добавить текст ( рис. 5.79) или нажмите кнопку Изменить текст в группе Вставить фигуры вкладки Формат.
При добавлении текста к фигуре она автоматически преобразуется в Надпись. Текст вводится в пределах надписи. Тест можно оформлять в обычном порядке ( рис. 5.80) с использованием вкладки Главная или мини-панели инструментов.