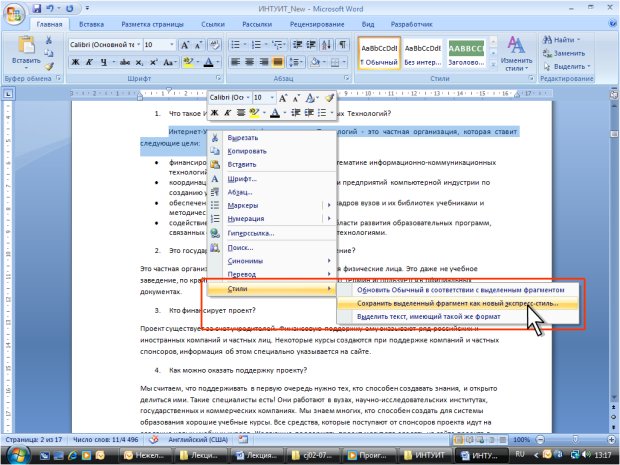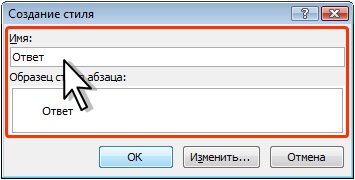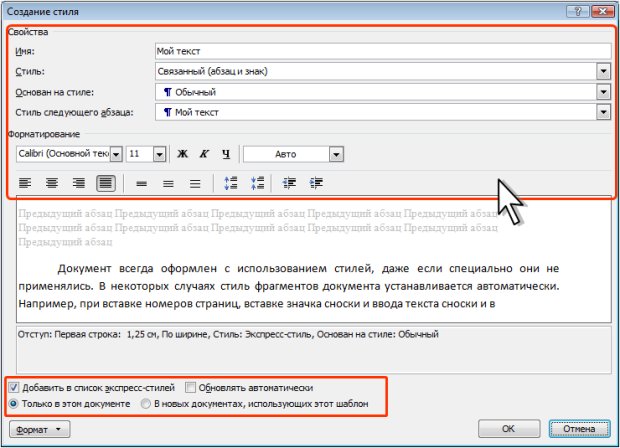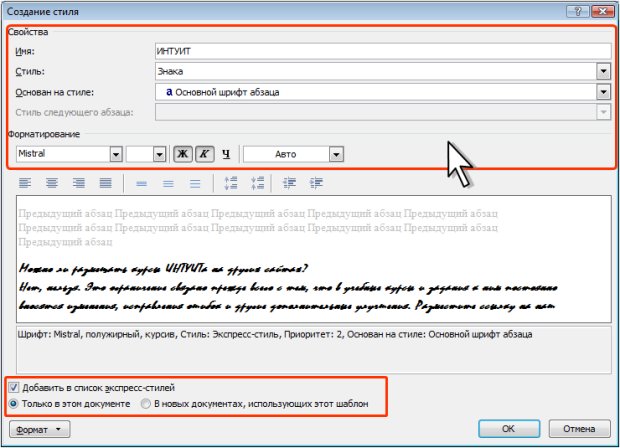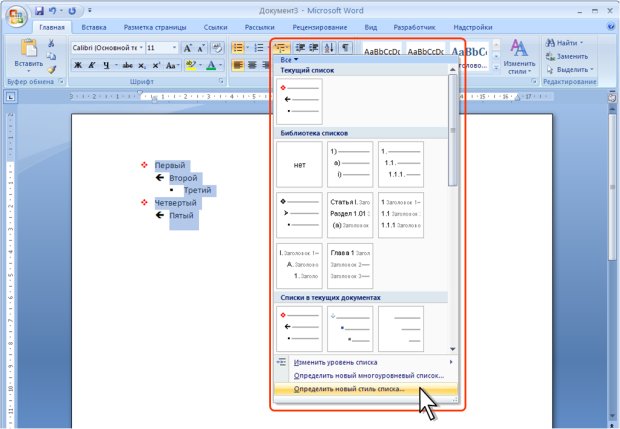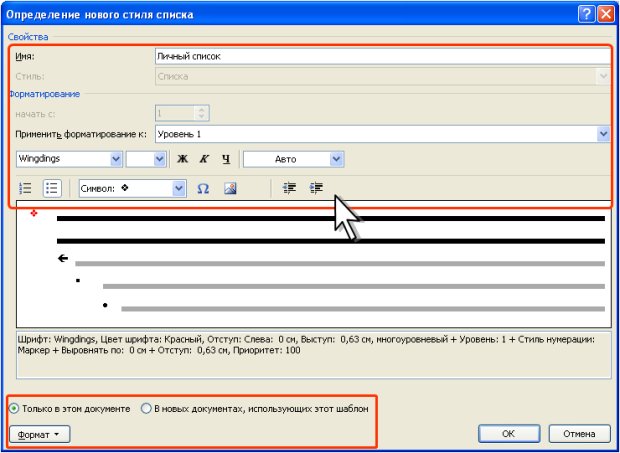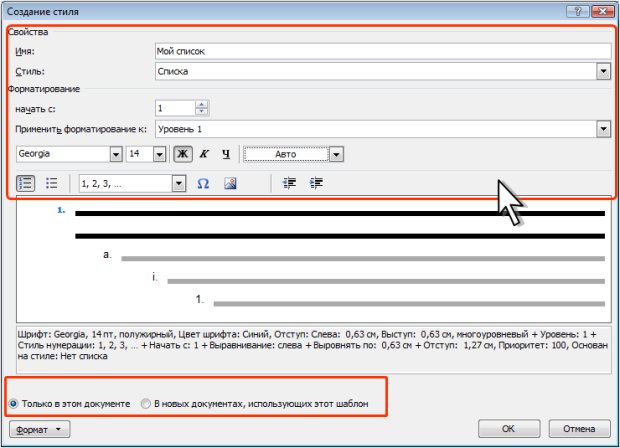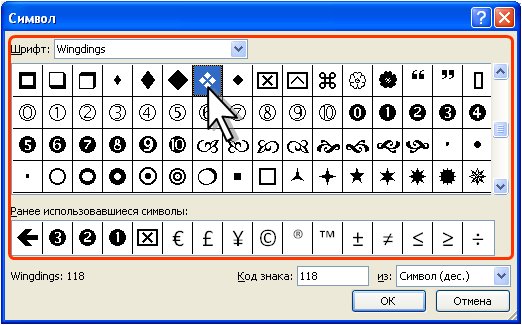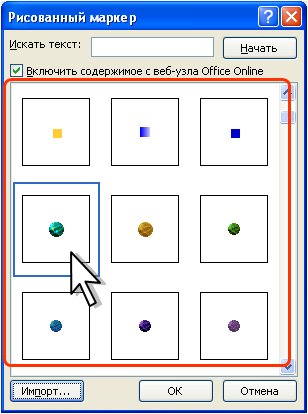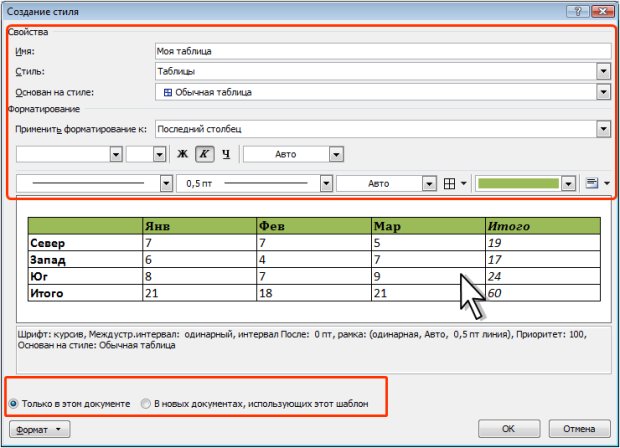Оформление документа с использованием стилей
Уровень 2. Создание стилей
Имена создаваемых стилей
Каждый стиль должен иметь уникальное имя. В общем случае, имя задается произвольно. Новому стилю нельзя присвоить имя, уже используемое для какого-либо стиля текущего документа или шаблона текущего документа. Нельзя также использовать имена, зарезервированные для встроенных стилей Word.
Следует рекомендовать присваивать стиля содержательные имена, отражающие их назначение при оформлении документа.
Создание связанного стиля
Связанный стиль обычно создают на основе оформленного фрагмента документа.
Можно создать новый стиль и сразу же добавить его в коллекцию Экспресс-стили.
- Выделите фрагмент текста, на основе оформления которого создается новый стиль.
- Щелкните правой кнопкой мыши по выделенному фрагменту документа, в контекстном меню выберите команду Стили, а затем в подчиненном меню – команду Сохранить выделенный фрагмент как новый экспресс-стиль (рис. 4. 96).
- В окне Создание стиля в поле Имя введите наименование нового стиля и нажмите кнопку ОК (рис. 4. 97).
- Для уточнения и дополнительного изменения параметров создаваемого стиля в окне Создание стиля (см. рис. 4.97 ) нажмите кнопку Изменить.
- В диалоговом окне Создание стиля (рис. 4. 98) установите необходимые параметры стиля.
- В раскрывающемся списке Основан на стиле по умолчанию указан стиль, на основе которого создается новый стиль (это стиль, который был применен для выделенного фрагмента документа перед тем, как было изменено его оформление). Можно оставить этот стиль, но тогда при каждом изменении базового стиля в создаваемом стиле будут изменяться параметры за исключением тех, которые указаны в нижней части окна. Например, создаваемый стиль основан на стиле Обычный и отличается от него параметрами: Шрифт: Отступ: первая строка 1,25 см, По ширине. При изменении в стиле Обычный других параметров, например, установки полужирного начертания, эти же параметры будут установлены и для создаваемого стиля. Для того чтобы создаваемый стиль не зависел от других стилей, в раскрывающемся списке Основан на стиле выберите режим (нет).
- В раскрывающемся списке Стиль следующего абзаца можно выбрать стиль, который будет установлен для следующего абзаца. При нажатии клавиши ENTER для завершения абзаца, оформленного созданным стилем, к следующему абзацу будет применен выбранный стиль. Обычно выбирают этот же стиль, за исключением стилей, используемых для оформления заголовков. В этом случае удобнее выбрать стиль, который используется для оформления основного текста документа.
- В разделе Форматирование, а, также, пользуясь возможностями меню кнопки Формат, можно изменить параметры создаваемого стиля.
- Установка флажка Обновлять автоматически позволит изменять оформление всех фрагментов документа, для которых будет назначен создаваемый стиль, простым изменением формата любого фрагмента без переопределения параметров стиля. С одной стороны, это ускоряет оформление документа, но с другой стороны, может вызвать ряд трудностей. Флажок лучше не устанавливать.
- Снимите флажок Добавлять в список экспресс-стилей, если не требуется отображение этого стиля в галерее Экспресс-стили.
- Для использования создаваемого стиля только в текущем документе выберите переключатель Только в этом документе. Для добавления создаваемого стиля в шаблон текущего документа выберите переключатель В новых документах, использующих этот шаблон.
Для того, чтобы связанный стиль можно было использовать для оформления как абзацев, так и знаков, в области задач Стили (см. рис. 4. 76) не должен быть установлен флажок Отключить связанные стили.
Для создания нового стиля можно также в области задач Стили нажать кнопку Создать стиль, после чего установить необходимые параметры в диалоговом окне Создание стиля (см. рис. 4. 98).
Создание стиля абзаца
Стиль абзаца обычно создают на основе заранее оформленного фрагмента текста.
- Выделите абзац, на основе оформления которого создается новый стиль.
- Нажмите кнопку Создать стиль в области задач Стили (см. рис. 4. 76).
- В диалоговом окне Создание стиля убедитесь, что в раскрывающемся списке Стиль выбран режим Абзаца (см. рис. 4.98).
- Установите все необходимые параметры так же, как при создании связанного стиля.
Создание стиля знака
Стиль знака обычно создают на основе заранее оформленного фрагмента текста.
- Выделите фрагмент текста, который требуется использовать для создания нового стиля.
- Нажмите кнопку Создать стиль в области задач Стили (см. рис. 4. 76).
- В диалоговом окне Создание стиля (рис. 4. 99) введите имя создаваемого стиля.
- В раскрывающемся списке Стиль выберите режим Знака.
- В раскрывающемся списке Основан на стиле по умолчанию указан параметр Основной шрифт абзаца. В этом случае при изменении параметров шрифта абзаца, в создаваемом стиле знака также будут изменяться параметры, за исключением тех, которые указаны в нижней части окна. Но и они могут изменяться. Например, создаваемый стиль (см. рис. 4. 99) основан на основном шрифте абзаца и отличается от него параметрами: Шрифт: Comic Sans MS, полужирный, курсив. При изменении в абзаце других параметров шрифта, например, размера шрифта, эти же параметры будут установлены и для создаваемого стиля. А при установке полужирного начертания шрифта абзаца в создаваемом стиле будет установлено обычное начертание. Для того чтобы все установленные параметры создаваемого стиля не зависели от параметров шрифта абзаца, в раскрывающемся списке Основан на стиле выберите режим (свойства).
- В разделе Форматирование, а, также, пользуясь возможностями меню кнопки Формат, можно изменить некоторые параметры создаваемого стиля.
- Снимите флажок Добавлять в список экспресс-стилей, если не требуется отображение этого стиля в галерее Экспресс-стили.
- Для использования создаваемого стиля только в текущем документе выберите переключатель Только в этом документе. Для добавления создаваемого стиля в шаблон текущего документа выберите переключатель В новых документах, использующих этот шаблон.
Создание стиля списка
Стиль списка можно создать на основе заранее оформленного фрагмента текста.
- Выделите многоуровневый список, который требуется использовать для создания нового стиля.
- Во вкладке Главная нажмите кнопку Многоуровневый список и выберите команду Определить новый стиль списка (рис. 4. 100).
- В диалоговом окне Определить новый стиль списка (рис. 4. 101) введите имя создаваемого стиля.
- Для использования создаваемого стиля только в текущем документе выберите переключатель Только в этом документе. Для добавления создаваемого стиля в шаблон текущего документа выберите переключатель В новых документах, использующих этот шаблон.
- Нажмите кнопку ОК.
Стиль списка можно создать и без использования образца.
- Нажмите кнопку Создать стиль в области задач Стили (см. рис. 4. 76).
- В диалоговом окне Создание стиля (рис. 4. 102) введите имя создаваемого стиля.
- В раскрывающемся списке Стиль выберите режим Списка.
- В счетчике начать с укажите начальное значение списка (при использовании маркеров счетчик недоступен).
- В раскрывающемся списке Применить форматирование к указан Уровень 1.
- Нажмите кнопку Нумерация или Маркеры, а затем в раскрывающемся списке выберите способ нумерации или вид маркеров.
- Для выбора произвольного маркера нажмите кнопку Вставить символ и выберите маркер в диалоговом окне Символ (рис. 4. 103).
- Для использования графического маркера нажмите кнопку Вставить рисунок из файла и выберите маркер в диалоговом окне Рисованный маркер (рис. 4. 104).
- С использованием соответствующих элементов окна установите параметры шрифта нумерации или маркеров (шрифт, размер шрифта, начертание, подчеркивание, цвет).
- С использованием кнопок Уменьшить отступ и Увеличить отступ можно изменить отступ от левого поля страницы.
- Нажмите кнопку Формат, выберите команду Шрифт для уточнения параметров шрифта нумерации или маркеров; выберите команду Нумерация для уточнения параметров многоуровневого списка.
- В раскрывающемся списке Применить форматирование к выберите следующий уровень. Повторите настройки формата для следующих уровней
- Для использования создаваемого стиля только в текущем документе выберите переключатель Только в этом документе. Для добавления создаваемого стиля в шаблон текущего документа выберите переключатель В новых документах, использующих этот шаблон.
Создание стиля таблицы
Стиль таблицы невозможно создать на основе заранее оформленного образца таблицы.
- Нажмите кнопку Создать стиль в области задач Стили и форматирование.
- В окне Создание стиля (рис. 4.105) введите имя создаваемого стиля.
- В раскрывающемся списке Стиль выберите режим Таблица.
- В раскрывающемся списке Основан на стиле можно выбрать стиль таблицы, на котором будет основан создаваемый стиль. В этом случае при изменении параметров базового стиля таблицы, в создаваемом стиле также будут изменяться параметры, за исключением тех, которые указаны в нижней части окна. Для того чтобы все параметры создаваемого стиля таблицы не зависели от другого стиля, в раскрывающемся списке Основан на стиле выберите режим Обычная таблица.
- В разделе Форматирование, а, также, пользуясь возможностями меню кнопки Формат, установите параметры оформления и свойства таблицы. В раскрывающемся списке Применить форматирование к можно выбирать элементы таблицы, для которых устанавливается отдельное оформление (строка заголовка, последняя строка, столбец слева, столбец справа и.т.п.).
- Для использования создаваемого стиля только в текущем документе выберите переключатель Только в этом документе. Для добавления создаваемого стиля в шаблон текущего документа выберите переключатель В новых документах, использующих этот шаблон.