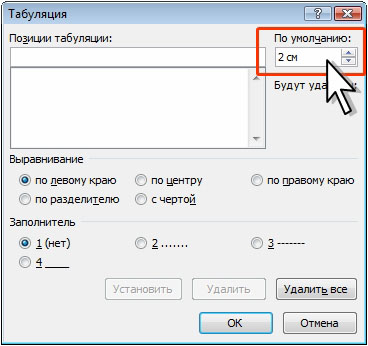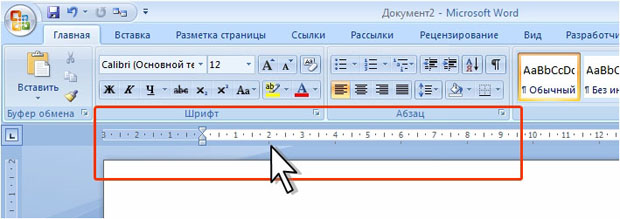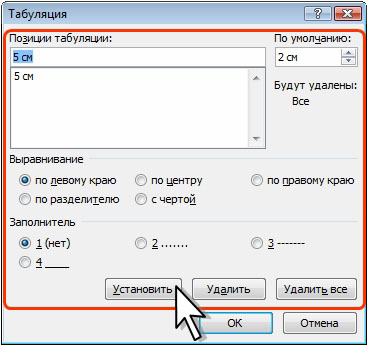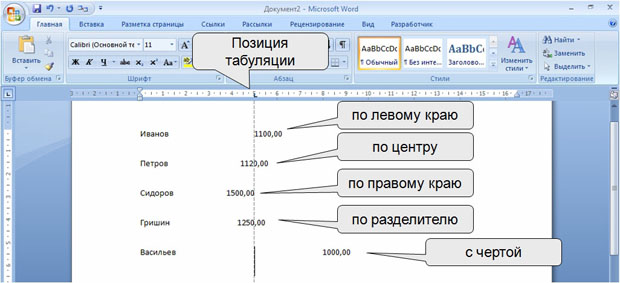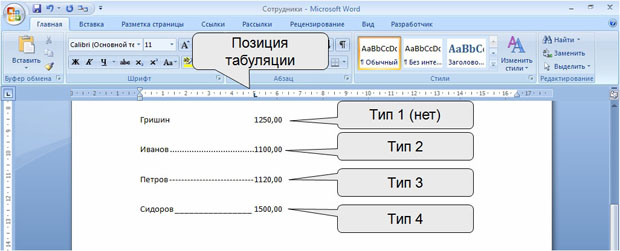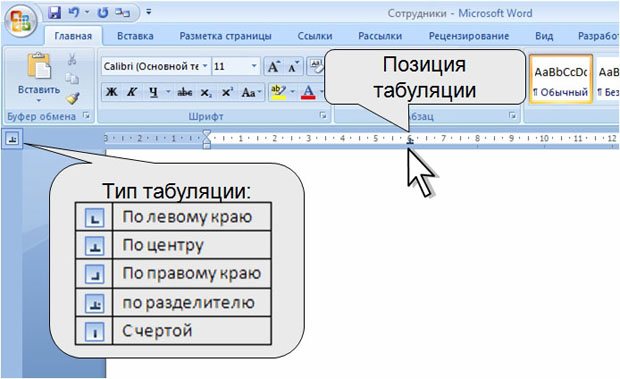Шрифты и параметры абзаца
Уровень 3. Установка параметров абзаца документов по умолчанию
Обычно в документах, основанных на шаблоне Normal.dot, по умолчанию первоначально установлены следующие параметры абзаца: выравнивание по левому краю, отступы слева и справа 0 см, абзацного отступа или выступа нет, интервал перед абзацем 0 пт, после абзаца 10 пт, межстрочный интервал 1,15. В документах, основанных на других шаблонах, могут быть по умолчанию установлены другие параметры абзацев.
Можно выбрать другие параметры абзаца, используемого по умолчанию.
- Во вкладке Отступы и интервалы диалогового окна Абзац (см. рис. 4.30) выберите требуемые параметры абзаца.
- Нажмите кнопку По умолчанию, а затем в окне запроса на изменение параметров абзаца - кнопку Да.
Использование табуляции
О табуляции
Табуляция используется для выравнивания текста в пределах строки. Позиции табуляции позволяют перемещать курсор по строке клавишей клавиатуры TAB на определенные расстояния от левого поля.
Позиции табуляции по умолчанию
В Word есть позиции табуляции, установленные по умолчанию. Значение позиций табуляции можно увидеть и, при необходимости, изменить в диалоговом окне Табуляция.
- В диалоговом окне Формат нажмите кнопку Табуляция (см. рис. 4.30).
- В диалоговом окне Табуляция ( рис. 4.37) установите требуемое значение в счетчике По умолчанию.
Отметки позиций табуляции можно рассмотреть на горизонтальной линейке ( рис. 4.38).
Позиции табуляции, установленные по умолчанию, действуют во всем документе. Более того, именно эта величина выходит по умолчанию как отступ или выступ первой строки при установке параметров первой строки абзаца. Значение обычно устанавливают в сантиметрах, но, при желании, значение можно указать и в миллиметрах или пунктах. Для этого следует в поле счетчика ввести число и через пробел - сокращение мм или пт. Например, 30 мм или 50 пт.
Установка позиций табуляции
Можно установить собственные позиции табуляции. Специальные позиции табуляции действуют только в выделенном фрагменте документа.
- В диалоговом окне Формат нажмите кнопку Табуляция (см. рис. 4.30).
- В диалоговом окне Табуляция ( рис. 4.40) введите число в поле Позиции табуляции и нажмите кнопку Установить.
- Затем можно ввести еще несколько позиций, каждый раз не забывая нажимать кнопку Установить. Для каждой из позиций можно выбрать тип выравнивания текста в позиции табуляции и заполнитель строки от предыдущего текста до этой позиции.
- Выравнивание устанавливает расположение текста относительно позиции табуляции ( рис. 4.40).
- Заполнитель - сплошная, пунктирная или прерывистая линия, используемая для заполнения пространства, занятого знаками табуляции ( рис. 4.41).
- После установки всех позиций нажмите кнопку ОК.
Позиции табуляции отображаются на горизонтальной линейке (см. рис. 4.40). Метки позиций пользовательской табуляции можно перемещать перетаскиванием, при этом будут изменяться и позиции табуляции.
Для установки позиции табуляции можно использовать также горизонтальную линейку.
- Щелкните несколько раз по кнопке выбора типа табуляции слева от горизонтальной линейки ( рис. 4.42) пока не отобразится значок нужного типа.
- Щелкните мышью в требуемой позиции на горизонтальной линейке.
Удаление табуляции
Для удаления позиций табуляции необходимо выполнить следующие действия.
- В диалоговом окне Табуляция (см. рис. 4.40) выберите удаляемую позицию и нажмите кнопку Удалить.
- Для удаления всех позиций табуляции следует нажать кнопку Удалить все.
- После удаления позиций табуляции нажмите кнопку ОК.