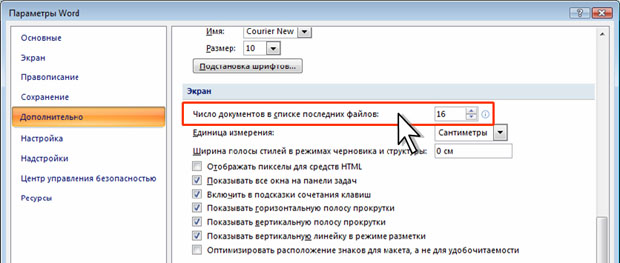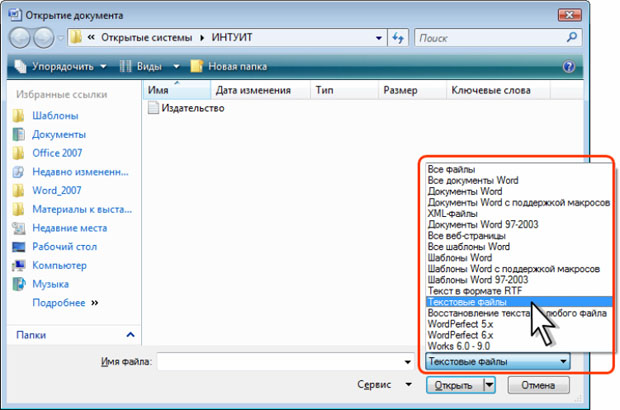Работа с файлами
Уровень 2. Работа со списком последних файлов
Список Последние документы меню Office (см. рис. 1.24) формируется автоматически.
Можно настроить количество файлов, которое в нем отображается.
- Нажмите кнопку Office и выберите команду Параметры Word.
- В категории Дополнительно диалогового окна Параметры Word в разделе Экран ( рис. 1.26) укажите необходимое число в соответствующем счетчике. Максимально число 50.
увеличить изображение
Рис. 1.26. Настройка количества документов в списке Последние документы меню Office
Если какие-то файлы приходится открывать очень часто, можно поместить их в постоянную часть списка, чтобы они всегда отображались в списке Последние документы.
- Нажмите кнопку Office.
- В списке Последние документы меню Office (см. рис. 1.24) щелкните по рисунку кнопки напротив имени файла.
Выбранный файл будет отмечен кнопкой зеленого цвета ( рис. 1.28).
По мере открытия других файлов этот файл будет опускаться в нижнюю часть списка, но не покинет его.
Для удаления файла из постоянной части списка щелкните по рисунку зеленой кнопки напротив имени файла.
Для быстрого открытия первых девяти файлов из списка Последние документы меню Office можно нажать соответствующую ему цифровую клавишу на клавиатуре. Например, для открытия файла Минкевич (см. рис. 1.24) достаточно нажать цифру 4.