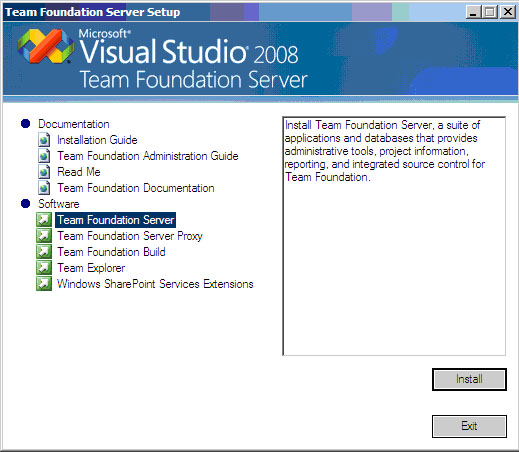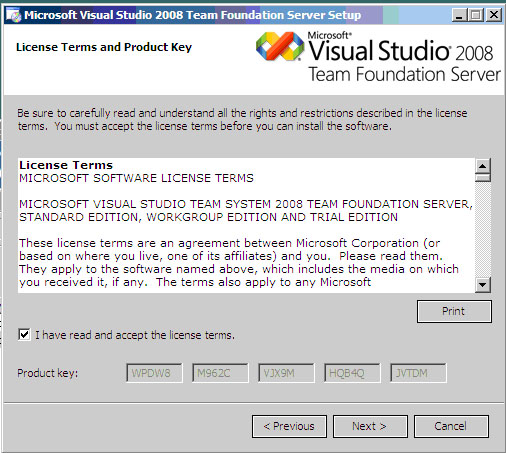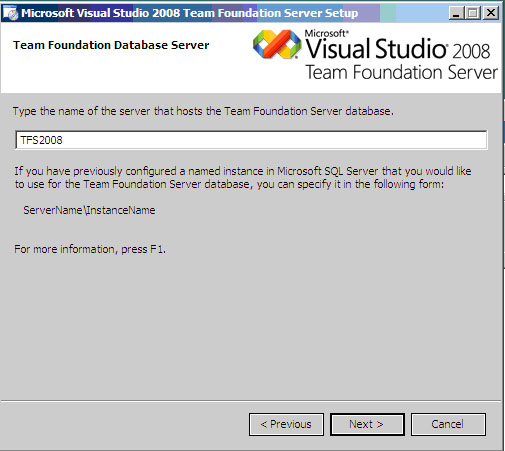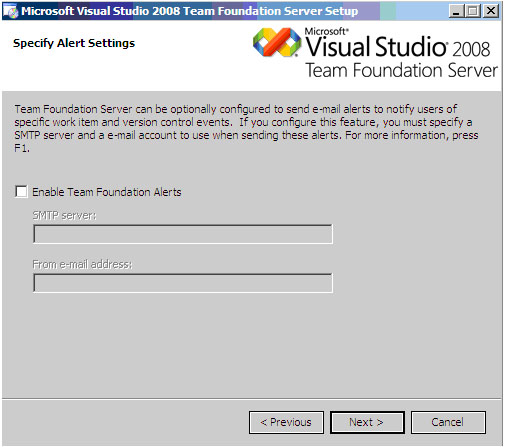Инсталляция сервера командной работы(Windows 2003, MS SQL, VS TFS, Framework 2.0, 3.0, SharePoint Services, VSTS, MS Project)
Обновление служб MSXML 6.0 Parser
Скачать файл обновления можно с Microsoft Download Center (код файла обновлений 925673).
Обновление ставится автоматически при запуске программы установки.
Установка Team Foundation Server
При установке TFS Windows SharePoint Services 3.0 устанавливается автоматически, однако для корректной работы с Windows 2008 необходимо установить SP1 как для SharePoint, так и для TFS.
Существует решение для максимального упрощения процесса установки - нужно изменить дистрибутив установки TFS, включив SP1 для TFS в установочные файлы. Делается это следующим образом:
- Скачайте SP1 для TFS и поместите его в папу C:\SP1Download
- С установочного диска скопируйте файлы из папки AT в папку C:\InstallMedia
- В командной строке выполните: C:\SP1Download\TFS90SP1-KB949786-ENU/extract:C:\SP1Extract, предварительно создав папку C:\SP1Extract
- Создайте папку, куда будут помещены объединенные файлы установки C:\MergeFolder
- В командной строке выполните: msiexec /a C:\InstallMedia\vs_setup.msi /p C:\SP1Extract\TFS90sp1-KB949786.msp TARGETDIR=C:\MergeFolder
- Запустите setup.exe из папки C:\MergeFolder для начала установки TFS
Установка TFS:
- Войдите в систему под учетной записью TFSSETUP
- Запустите программу установки TFS.
- Выберите Team Foundation Server (Рис. 13.24) под заголовком Software и нажмите Install
- В окне License Terms and Product key (Рис. 13.25) введите ключ продукта, отметьте I have read and accept the license terms и нажмите Next
- Укажите путь установки (Рис. 13.26) и нажмите Next
- В окне Team Foundation Database Server (Рис. 13.27) введите имя сервера баз данных (имя сервера, на котором установлен SQL Server ), нажмите Next
- В окне System Health Check (Рис. 13.28) дождитесь окончания проверки соответствия системы требованиям TFS, ознакомьтесь с результатами и (если не обнаружено критических ошибок) нажмите Next
- В окне Team Foundation Service Account (Рис. 13.29) выберите Specify an account (указать учетную запись) и введите имя учетной записи TFSSERVICE и пароль. Нажмите Next.
- В окне Reporting Services Database Account (Рис. 13.30) выберите Use Team Foundation Service Account (Использовать сервисную учетную запись TFS ). Нажмите Next.
- В следующем окне нажмите Next.
- В следующем окне необходимо задать имя учетной записи, которая будет взаимодействовать с SharePoint. Можете указать конкретную учетную запись, или выбрать учетную запись по -умолчанию ( TFSSERVICE ). Нажмите Next.
- В окне Specify Alert Settings (Рис. 13.31) выберите подходящий вам вариант, нажмите Next.
- В окне Ready to install (Рис. 13.32) нажмите Install.
- Дождитесь конца установки и нажмите Finish.
Установка программного обеспечения на рабочие станции. Инсталляция рабочих мест архитектора, разработчика и тестировщика проекта
Особенностью пакета Visual Studio 2008 Team Suite является то, что во время инсталляции на рабочее место ставится весь инструментарий для каждой из ролей. Таким образом, нет необходимости описывать подробно инсталляцию каждого рабочего места в отдельности.
За исключение ряда особенностей, описанных ниже установка ПО на рабочие станции не требует никаких предварительных действий.
Требования к программному обеспечению рабочих станций:
- Windows Vista (аналогично инсталляции ОС для TFS ).
- MS Office 2003-2007
- MS Project 2003-2007
- MS SQL Server 2005 Developer Edition with SP2 (аналогично инсталляции MS SQL Server для TFS )
- Visual Studio 2008 Team Suite
- Team Explorer