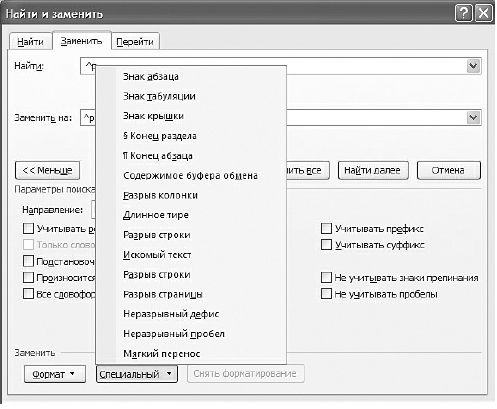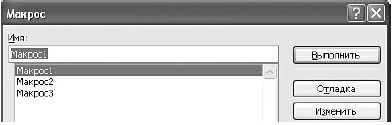Компьютерные системы редактирования текстовой информации
6.11. Возможности автоматизации работы с документами
Если требуется повторно выполнять какие-то действия по обработке документа, эти действия можно автоматизировать с помощью макроса. Макрос – это набор команд и инструкций, сгруппированных в процедуру, для автоматического выполнения какой-либо задачи. Запись макросов производится на языке программирования Visual Basic для приложений (VBA).
VBA манипулирует объектами, которыми в MS Word являются документы и составляющие их элементы (слова, предложения, абзацы и т.д.). VBA содержит средства для работы с этими объектами, например, команды открытия, закрытия и сохранения документов, редактирования и форматирования текста и пр.
Программы на VBA создаются двумя способами: разработкой программ непосредственно в редакторе VBA или использованием средства записи макросов – макрорекордера. Первый путь ориентирован на специалистов, знакомых с основами программирования (необязательно профессионалов). Запись макросов с помощью макрорекодера не предполагает никаких знаний программирования. Макрос транслирует действия пользователя, выполняемые через систему меню приложения, в последовательность команд VBA. Правда сгенерированный макрос не является эффективным и даже в некоторых случаях надежным, так как опирается на контекст, т.е. корректно работает в предположении, что выделен конкретный объект или активизирован конкретный элемент окна.
Пример
Макрос удаляет лишние пробелы из текста документа. Под лишними пробелами подразумеваются подряд идущие пробелы, а также пробелы, предшествующие знаку конца абзаца.
Для записи макроса
- Открыть документ с текстом.
-
Выполнить команду Сервис-Макрос-Начать запись (рис.6.12) в версии MS Word 2003.
В последующих версиях MS Word команда Запись макроса доступна на вкладке Разработчик. Чтобы активизировать запись макроса можно нажать кнопку
 на статусной строке.
на статусной строке. - Выполнить команду Заменить.
- В поле Найти ввести два пробела, в поле Заменить на ввести один пробел.
- Нажать кнопку Заменить все. Высветится диалог с результатами замены.
- В поле Найти ввести пробел, нажать кнопку Специальный и выбрать Знак абзаца (рис.6.13).
- В поле Заменить на выбрать знак абзаца. Можно ввести символы ^p, как это показано на рис.6.13.
- Нажать кнопку Заменить все. Высветится диалог с результатами замены.
- Нажать кнопку Остановить запись (для версии MS Word 2003
 кнопка слева или для версий MS Word 2007 и 2010
кнопка слева или для версий MS Word 2007 и 2010  на статусной строке).
на статусной строке).
Чтобы запустить макрос, необходимо:
- выполнить команду Сервис-Макрос-Макросы для версии MS Word 2003 или нажать кнопку
 на вкладке Разработчик для версий MS Word 2007 и 2010;
на вкладке Разработчик для версий MS Word 2007 и 2010;
- в списке макросов (рис.6.14) выбрать имя макроса (в данном случае Макрос 2) и нажать кнопку Выполнить.
Вероятно, придется выполнить этот макрос несколько раз, если количество подряд идущих пробелов больше 2-х.
Вопросы для самопроверки
- Как открыть существующий документ?
- Зачем используются непечатаемые знаки?
- Если открыт ранее созданный документ, можно ли сохранить документ под другим именем или в другой папке?
- Укажите несколько способов копирования и перемещения фрагментов текста.
- В каком направлении можно производить поиск фрагментов документа?
- Какие виды начертаний символов текста вам известны?
- Какие клавиши клавиатуры используются для перемещения точки вставки к символу, расположенному ниже выделенного символа?
- Какие способы форматирования можно использовать для расположения текста выше или ниже базовой линии?
- Как влияют отступы абзаца слева и справа на расположение текста на листе?
- Какие типы списков можно создать в известном вам текстовом процессоре?
- Что такое буквица?
- Можно ли вставить и редактировать рисунок в текстовом документе?