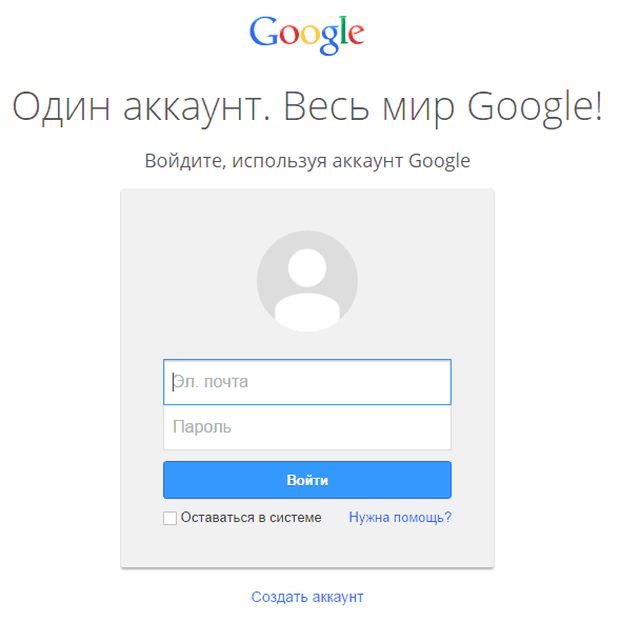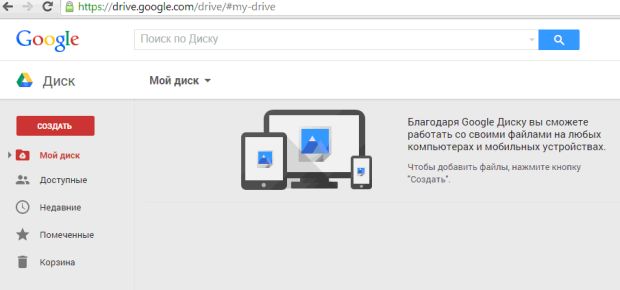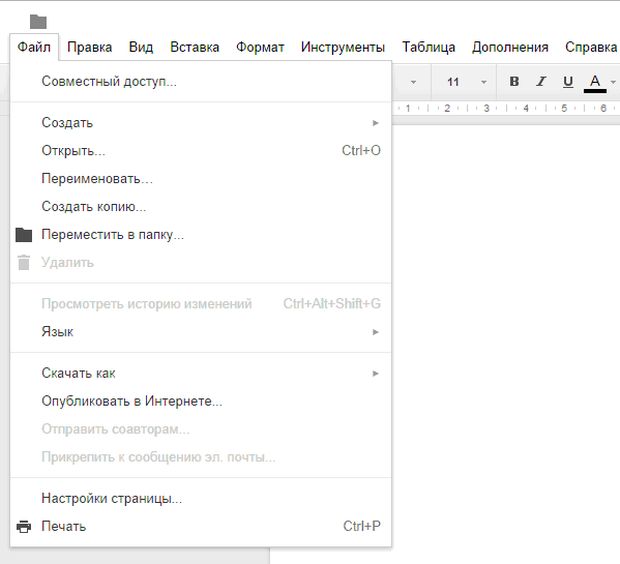|
Не могу получить доступ к Azure |
Примеры облачных сервисов
Google Диск для мобильных устройств
С Google Диском для мобильных устройств можно:
- просматривать и систематизировать файлы, а также делиться ими с другими пользователями;
- загружать файлы на Диск из телефона или планшета;
- распечатывать файлы с мобильного устройства;
- сканировать документы с помощью камеры устройства;
- работать с файлами без подключения к Интернету.
Google Диск для компьютера
Установив Google Диск на компьютер, можно синхронизировать хранящиеся на нем файлы с Диском в Интернете. Таким образом, при следующей синхронизации компьютера все операции по настройке совместного доступа, переносу, изменению и удалению файлов будут применены и к веб-приложению.
С Google Диском для компьютера можно:
- перетаскивать файлы из одной папки в другую;
- переименовывать их;
- перемещать файлы и папки;
- редактировать и сохранять файлы;
- перемещать файлы в корзину;
- работать с файлами без подключения к Интернету.
С помощью Google Диск можно:
- создавать, добавлять и загружать файлы с помощью одной кнопки;
- быстрее находить и добавлять доступные файлы;
- одним нажатием кнопки мыши выбрать файл и двойным – открыть его;
- перетаскивать файлы и папки;
- пользоваться специальными возможностями.
Создание, добавление и загрузка файлов/папок
Можно создать или добавить файл/папку, нажав кнопку "Создать".
Поиск и добавление доступных вам файлов
Чтобы добавить или найти файлы, к которым предоставлен доступ, необходимо нажать "Входящие".
Совместимые браузеры и операционные системы
Необходимо убедиться в том, что установлены обновленные версии операционной системы и браузера (в котором необходимо включить поддержку JavaScript и сохранение файлов cookie). В этом случае будут доступны все функции Google Диска и редактора файлов Google.
Операционные системы
Windows Vista, XP, 7, 8; Mac Mavericks (10.9), Mountain Lion (10.8), Lion (10.7).
В настоящее время приложение "Google Диск" недоступно для операционной системы Linux. Пользователи Linux могут работать с интернет-версией Диска (), а также с приложениями для мобильных устройств.
Мобильные устройства и планшеты
Начиная с 31 мая 2014 года для работы с мобильными приложениями, требуются новые версии операционных систем Android и iOS.
Требования к браузеру
Для работы с Google Диском и редакторами файлов Google необходимо включить в браузере сохранение файлов cookie и поддержку JavaScript. Также потребуются последние версии браузеров: Chrome, Firefox, Safari (только версия для Mac), Internet Explorer.
Google Диск в Интернете и редакторы Документов
При необходимости можно переключаться между аккаунтами следующим образом (рис. 5.38):
- Открыть Google Диск или один из редакторов Google.
- Нажать на фотографию профиля или адрес электронной почты в правом верхнем углу страницы.
- Нажать кнопку "Добавить аккаунт".
- На открывшейся странице нужно ввести адрес электронной почты и пароль аккаунта. Затем нажать "Войти".
Работа с Диском (рис. 5.39).
Страница Google Диска (рис. 5.40).
- Чтобы перейти в другой аккаунт, необходимо нажать на фотографию профиля или адрес электронной почты и выбрать нужный аккаунт из списка.
Google Диск на компьютере
Диск на компьютере подключают только к одному аккаунту Google. Если необходимо, можно выйти из текущего аккаунта и войти в другой. Однако при каждом переключении создается новая папка Google Диска.
Для работы в другом аккаунте необходимо выполнить следующие действия:
- Войти в меню Google Диска на компьютере.
- Нажать "Настройки".
- Выбрать "Аккаунт".
- Нажать кнопку "Отключить аккаунт". После отключения аккаунта все файлы сохраняются в папке Диска на компьютере, однако они не будут синхронизироваться с Диском в Интернете.
- Нажать "Да". Аккаунт будет отключен от Google Дискадля Mac/ПК. Приложение при этом не удаляется.
- Чтобы войти в другой аккаунт, в меню Google Диска необходимо выбрать "Войти".
- Изменить название существующей папки Диска.
- Создать новую папку под названием "Google Диск".
- Cинхронизация произойдет автоматически.
Редактирование файлов MS Office в Google Документах, Таблицах и Презентациях
1. Редактирование файлов MS Office
Возможно редактирование файлов Office в браузере Chrome на компьютере, на устройствах Chromebook и в мобильных приложениях "Документы", "Таблицы" и "Презентации".
На устройствах Chromebook и в мобильных приложениях редактирование файлов Office возможно после установки обновлений. Чтобы редактировать файлы Office в браузере Chrome, необходимо установить специальное расширение "Редактирование файлов Office в Google Документах".
Страница Google Документа (рис. 5.41) и вкладка "Файл" Google Документа (рис. 5.42).
2. Совместное редактирование файлов Office
Чтобы открыть доступ к файлу Office другим пользователям и одновременно редактировать его вместе с ними, файл сохраняют в формате Google Документов, Google Таблиц или Google Презентаций.
3. Создание и переименование документов, таблиц и презентаций
Можно создавать и переименовывать документы, таблицы и презентации, а также предоставлять к ним доступ другим пользователям на главном экране соответствующего сервиса.
4. Создание документа, таблицы или презентации
Чтобы создать новый документ, таблицу или презентацию, необходимо выполнить следующие действия:
- Открыть главный экран Google Документов, Таблиц или Презентаций. Например, для создания таблицы открывают Google Таблицы.
- Нажать кнопку + в правом нижнем углу экрана. Откроется новый файл.
5. Переименование документа, таблицы или презентации
При создании нового файла ему по умолчанию присваивается имя "Без названия". Чтобы переименовать файл, необходимо выполнить следующие действия:
- Открыть документ, таблицу или презентацию.
- Перейти в меню "Файл".
- Нажать "Переименовать".
- Ввести название файла.
- Нажать кнопку "ОК".