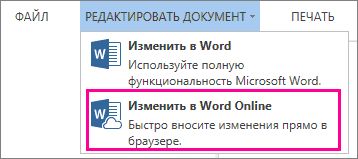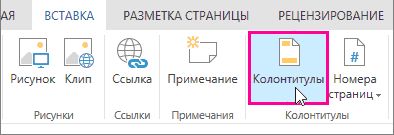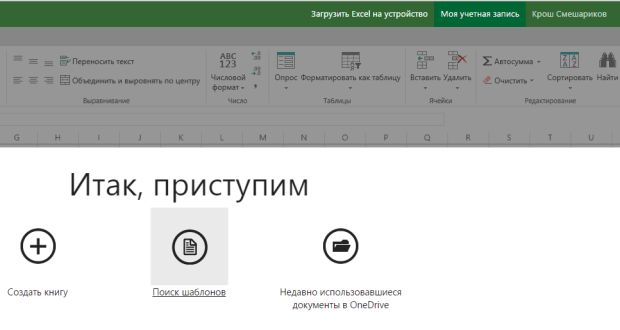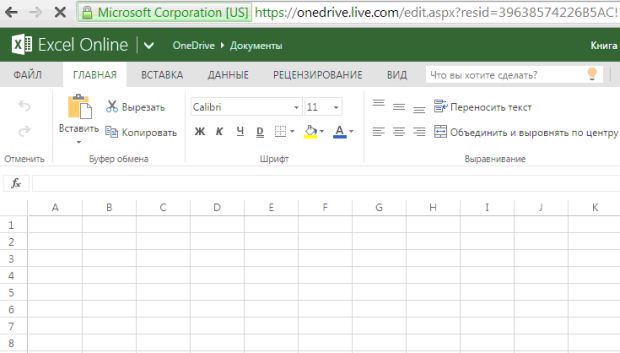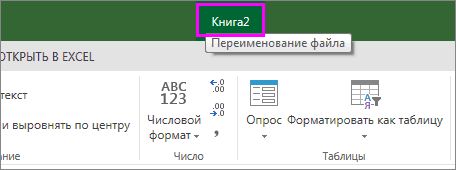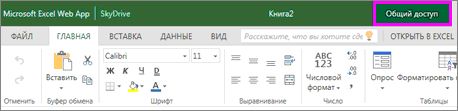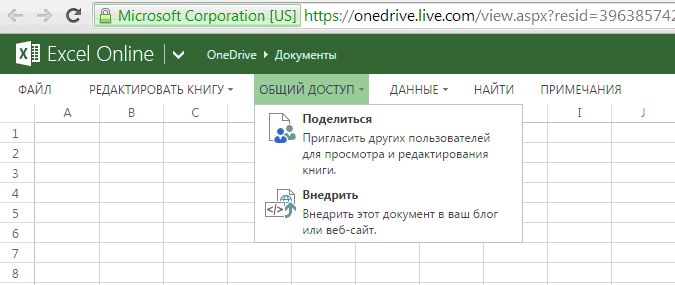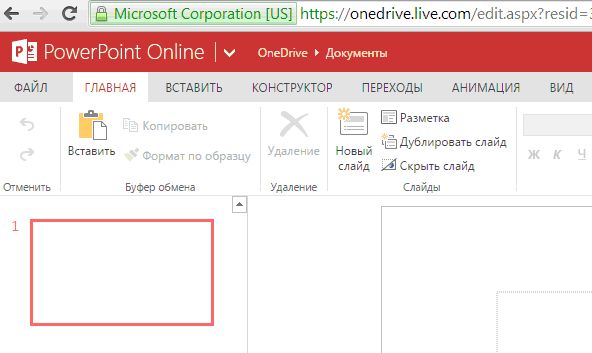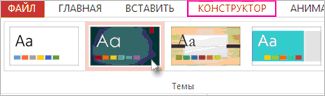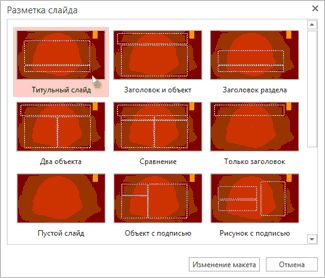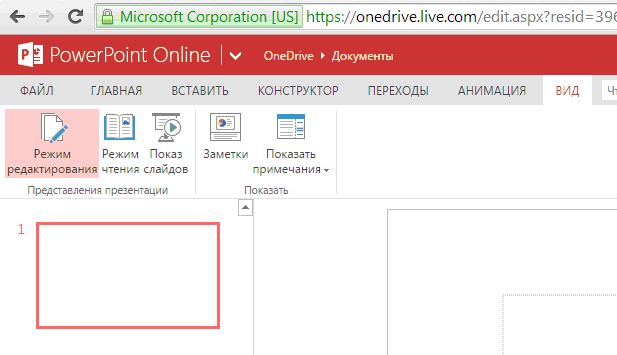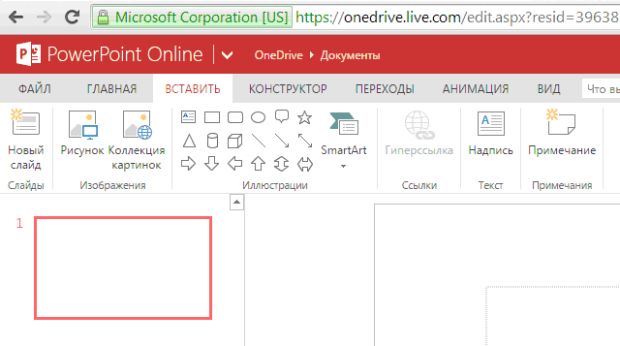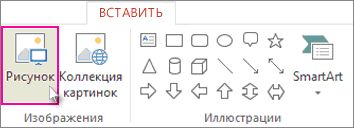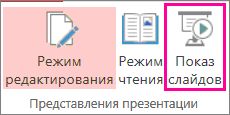|
Не могу получить доступ к Azure |
Примеры облачных сервисов
Совместный доступ к документам через Интернет
Так как документ находится в Интернете, можно предоставить общий доступ к нему, отправив ссылку вместо почтового вложения. Для этого нужно выбрать пункты "Файл", "Общий доступ", "Предоставить доступ другим людям".
Редактирование в браузере
Если при попытке написать что-то в документе ничего не происходит, то, наверное, выбран режим чтения. Для переключения в режим правки нужно выбрать "Редактировать документ, Изменить в Word Online" (рис. 5.16).
После этого можно ввести и отформатировать текст, добавить изображения, настроить макет страницы и т.д.
Добавление колонтитулов
Для добавления в документ колонтитулов необходимо щелкнуть Вставка → Колонтитулы (рис. 5.17).
Для настройки параметров их отображения необходимо нажать кнопку "Параметры".
Добавление номеров страниц
Необходимо щелкнуть "Вставка", "Номера страниц" и затем выбрать из коллекции вариант отображения номеров страниц.
Чтобы отображались как номер текущей страницы, так и общее число страниц необходимо выбрать "Включить количество страниц".
Excel Online
Создание книги в сети
Также есть возможность создания книги Excel Online (рис. 5.18).
Главная страница Excel Online (рис. 5.19).
Для переименования книги необходимо щелкнуть имя файла по умолчанию и ввести новое (рис. 5.20).
Excel Online позволяет использовать браузер для создания, просмотра и редактирования книг, которые хранятся в OneDrive.
Совместное использование книг в сети
Создав книгу в сети, можно предоставить к ней общий доступ для друзей, коллег и других пользователей. При этом они смогут просматривать листы, сортировать и фильтровать данные, а также изучать детализированные данные сводных таблиц по сети или с помощью мобильного устройства.
Для предоставления общего доступа к книге необходимо нажать кнопку "Общий доступ" и ввести адреса электронной почты пользователей, которым нужно его предоставить, либо создать ссылку, которую можно будет отправить контактам по электронной почте (рис. 5.21).
Открыв общий доступ в Excel Online можно пригласить других пользователей для просмотра и редактирования книги или внедрить какой-либо документ в свой блог или веб-сайт (рис. 5.22).
Редактирование в браузере
Если при попытке ввести данные, настроить формулу, добавить диаграммы или применить простое форматирование ничего не происходит, то нужно перейти в режим редактирования.
Необходимо последовательно выбрать пункты "Редактировать книгу", "Изменить в Excel Online".
Excel Online сохраняет работу автоматически. Однако для отмены только что внесенных изменений нужно нажать кнопку "Отменить" или клавиши CTRL+Z.
PowerPoint Online
С помощью приложения PowerPoint Online можно создавать презентации в окне веб-браузера. Презентации находятся в хранилище OneDrive. Презентации можно редактировать и использовать совместно с другими людьми, не устанавливая никаких программ. Ниже перечислены шаги для создания презентации: выбор темы, выбор макета для слайдов, добавление текста, добавление изображения, добавление переходов между слайдами, проведение слайд-шоу, показ презентации через Интернет, печать слайдов.
Главная страница PowerPoint Online (рис. 5.23).
Выбор темы
В PowerPoint есть подготовленные "темы" – наборы цветов и макетов.
На вкладке "Конструктор" выбирают тему (рис. 5.24).
Выбор макета для слайдов
Каждый вариант разметки слайда содержит заполнители для текста, изображений, диаграмм, фигур и других элементов. Для представления данных выбирают разметку (рис. 5.25).
- На вкладке "Главная" нужно выбрать команду "Разметка".
- Необходимо выбрать один из вариантов и нажать кнопку "Изменение макета".
Добавление текста
Для добавления текста на слайд необходимо щелкнуть "Заполнитель" и ввести слова.
Для добавления маркированного списка курсор помещают в строку текста и на вкладке "Главная" нажимают кнопку "Маркеры".
В PowerPoint Online есть режим редактирования и чтения, показ слайдов (рис. 5.26).
Открыв вкладку "Вставить" в PowerPoint Online, можно создать новый слайд, вставить рисунок или коллекцию картинок, иллюстрации, SmartArt, гиперссылку, надпись (рис. 5.27).
Добавление изображения
На вкладке "Вставить" нужно нажать кнопку "Рисунок" (рис. 5.28).
В окне "Выгрузка файла" необходимо найти нужное изображение и нажать кнопку "Открыть".
Добавление переходов между слайдами
На вкладке "Переходы" нужно выбрать эффект перехода (рис. 5.29).
Для применения эффекта перехода ко всем слайдам презентации нажимают кнопку "Применить ко всем".
Слайд-шоу
Для запуска слайд-шоу на вкладке "Вид" нужно нажать кнопку "Показ слайдов" (рис. 5.30).
Для управления слайд-шоу используются элементы управления в левом нижнем углу 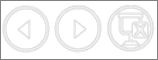 следующим образом:
следующим образом:
- нажать "Назад" для перехода к предыдущему слайду;
- нажать "Далее" для перехода к следующему слайду;
- нажать "Выход" для перехода из режима слайд-шоу.
Показ презентации через Интернет
Работая над презентацией в OneDrive, можно поделиться ею с другими людьми.
- Необходимо перейти на вкладку "Доступ".
- В разделе "Поделиться" необходимо щелкнуть элемент "Получить ссылку".
- Чтобы поделиться копией презентации, доступной только для просмотра, в разделе "Только просмотр" необходимо нажать кнопку "Создать".
- Для разрешения другим пользователям просматривать и редактировать копию презентации, в разделе "Просмотр и редактирование" необходимо нажать кнопку "Создать".
- Для сокращения ссылки, которую предоставляют другим пользователям, необходимо нажать кнопку "Сократить".
- Необходимо скопировать ссылку и нажать кнопку "Закрыть".
- Необходимо вставить скопированный URL-адрес в сообщение электронной почты, в окно чата или на страницу сайта социальной сети.