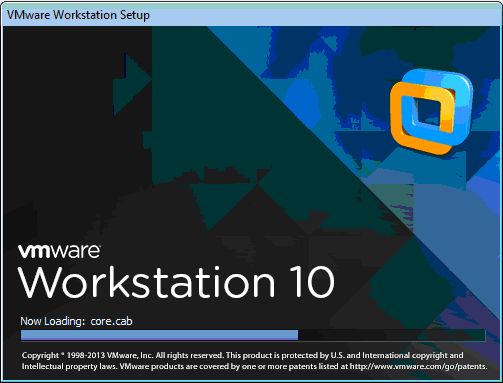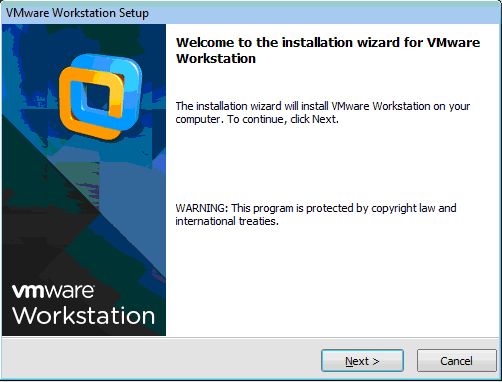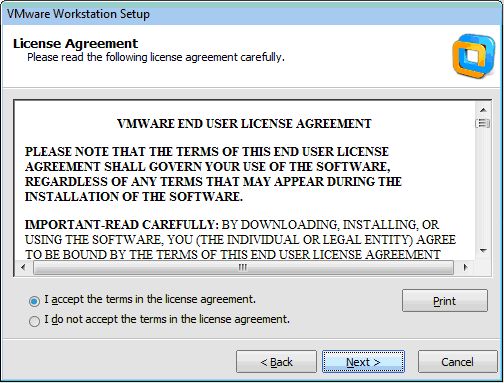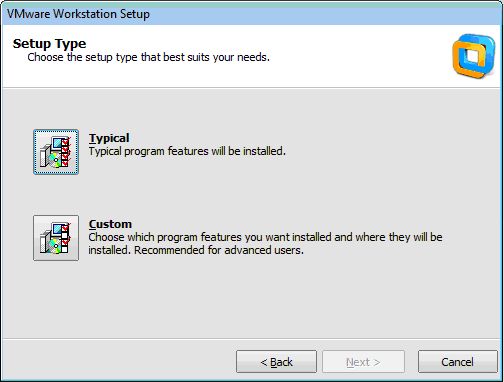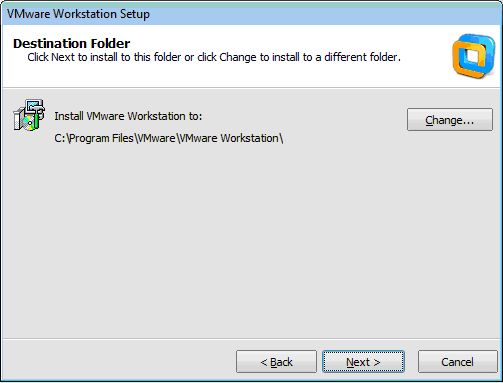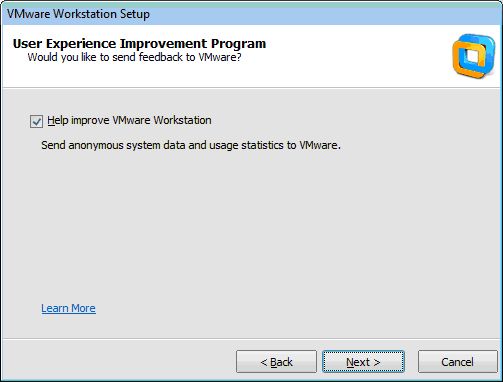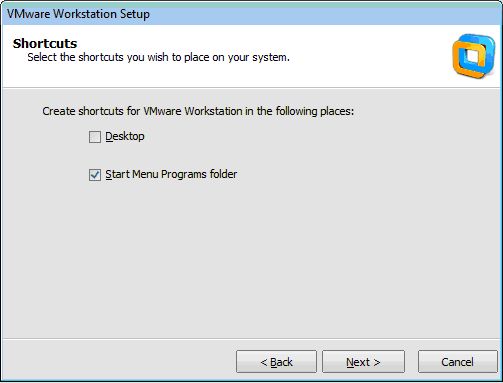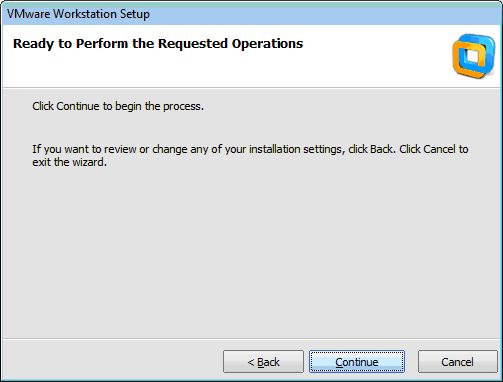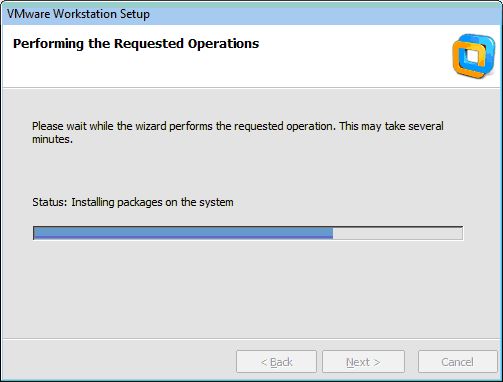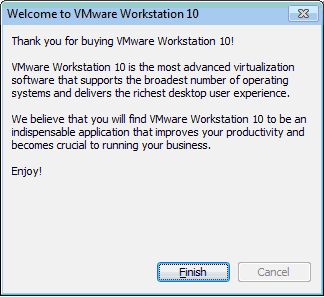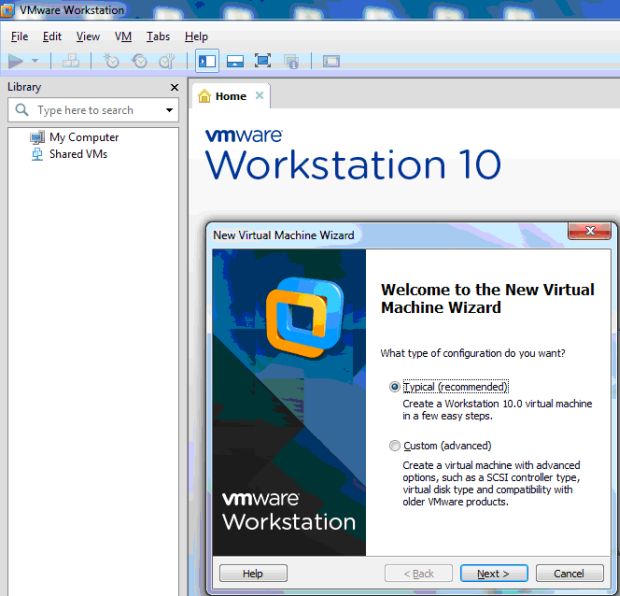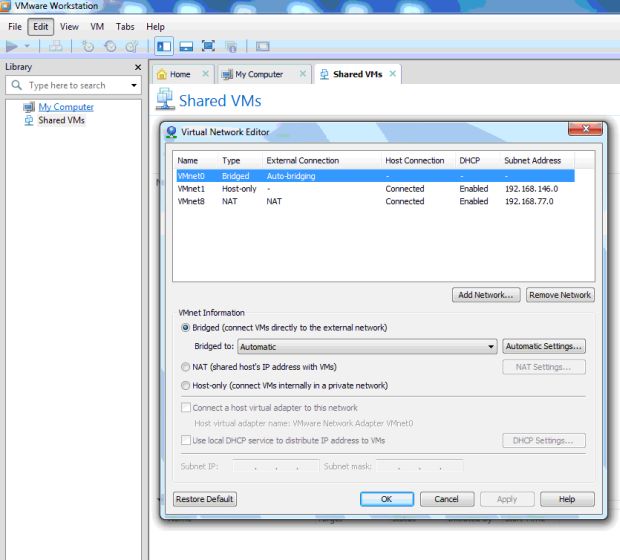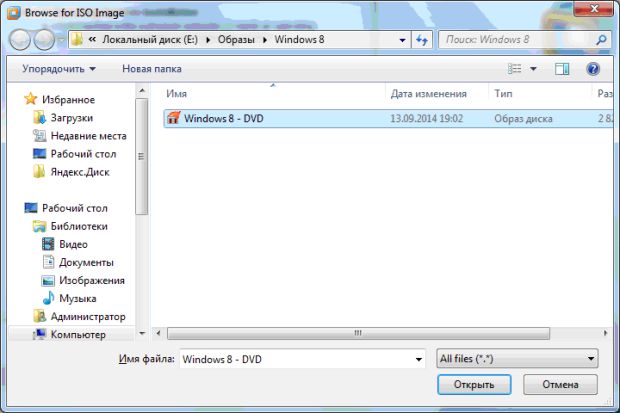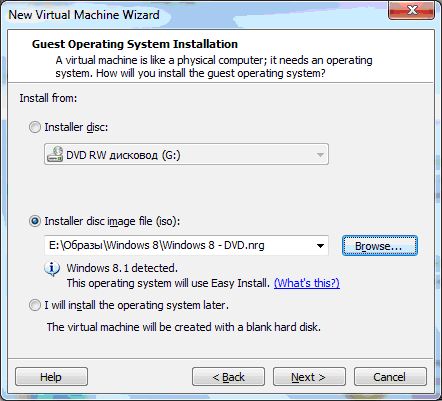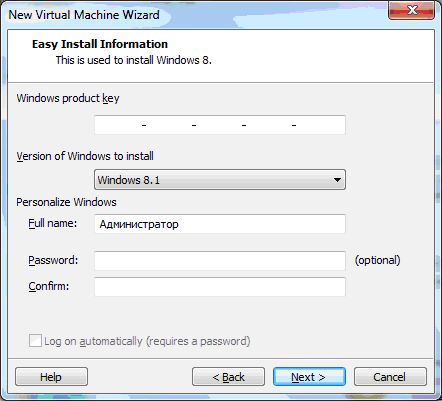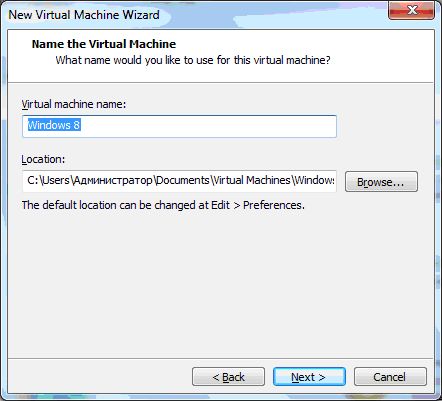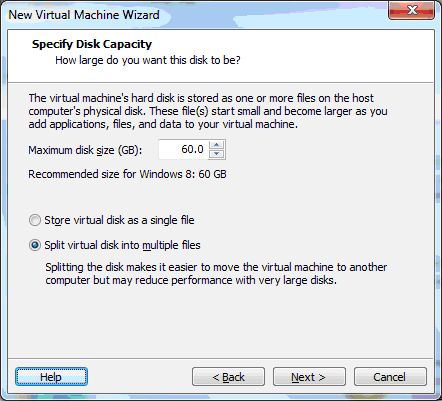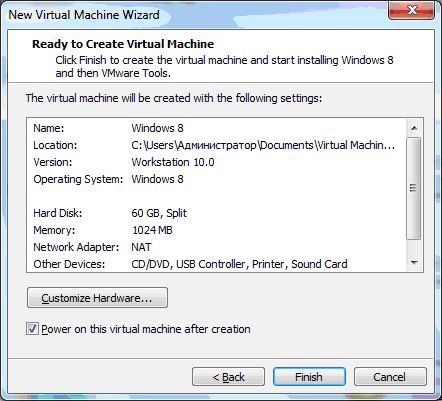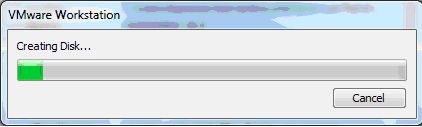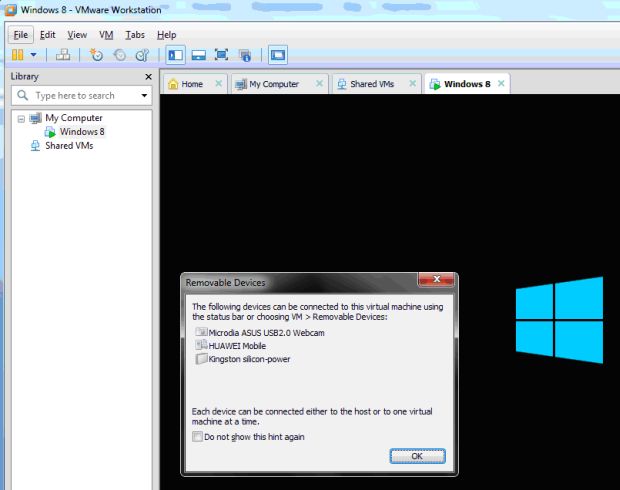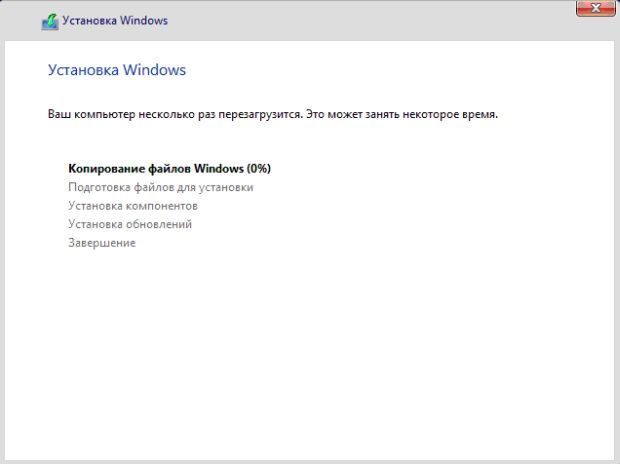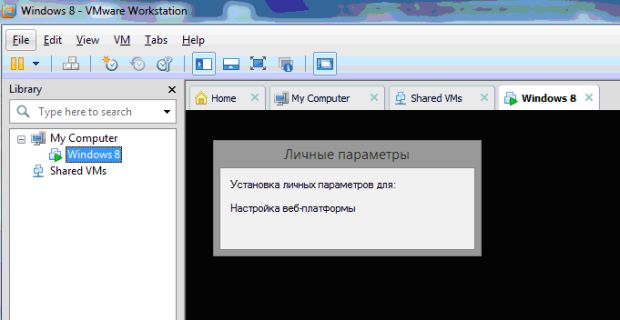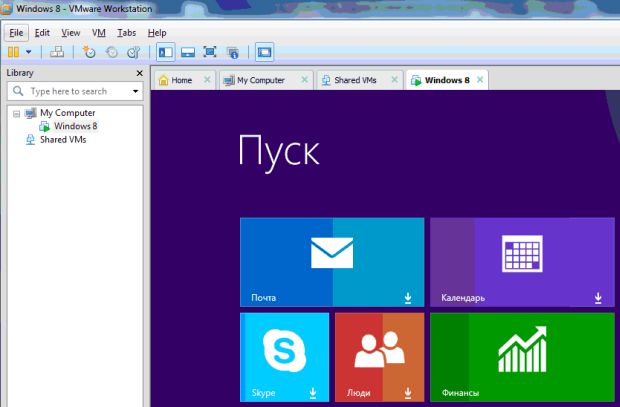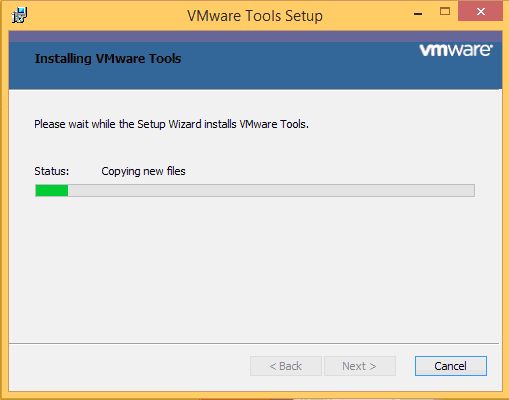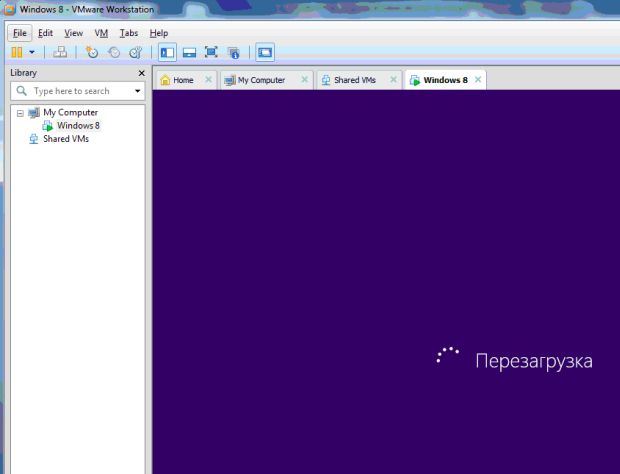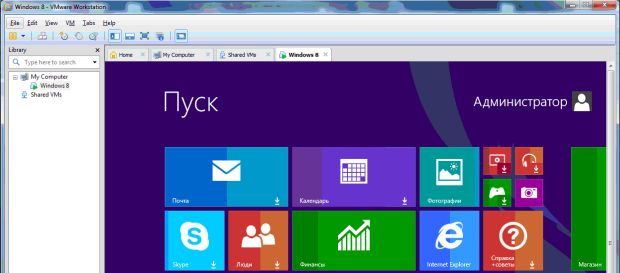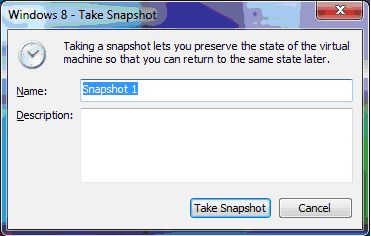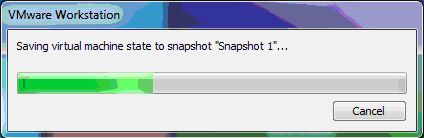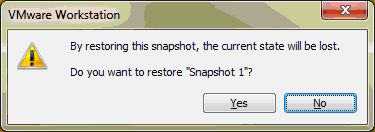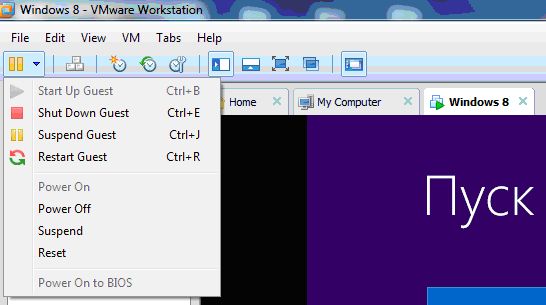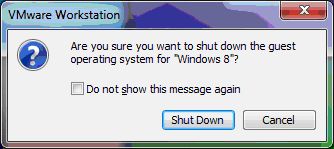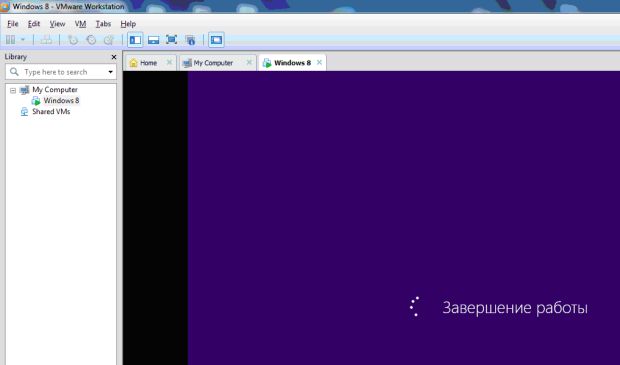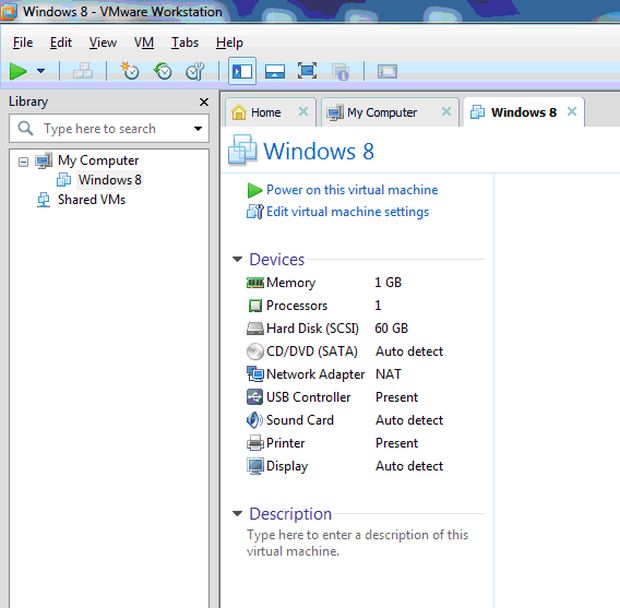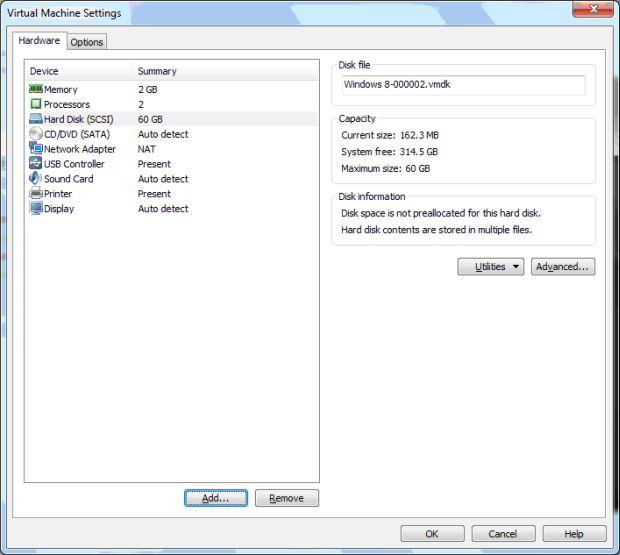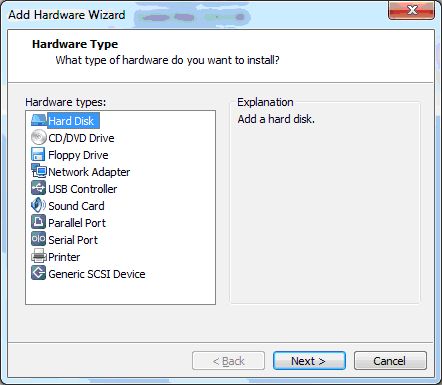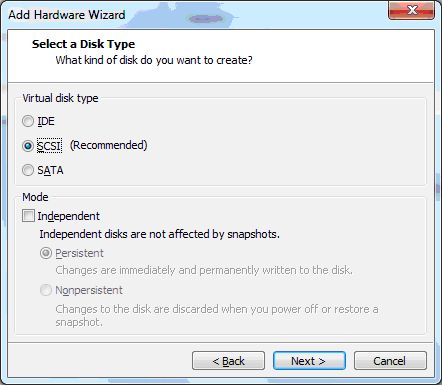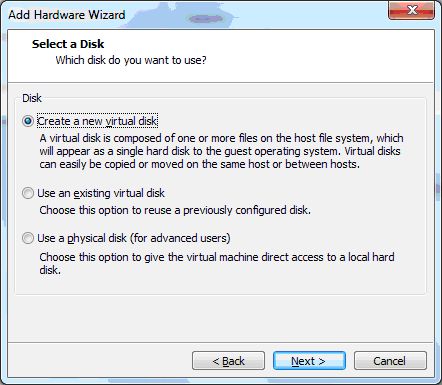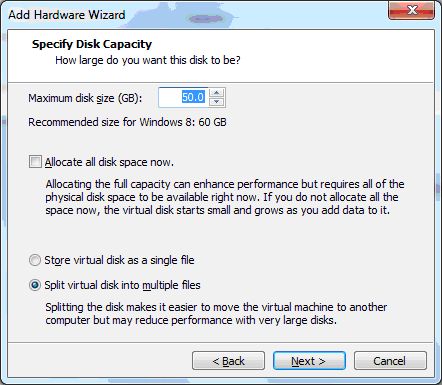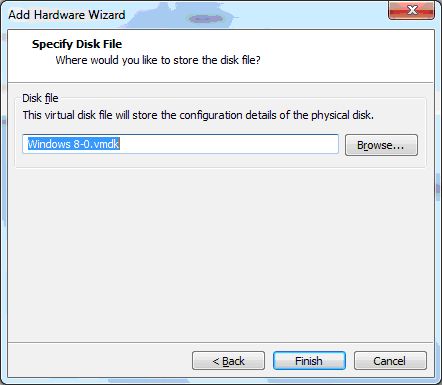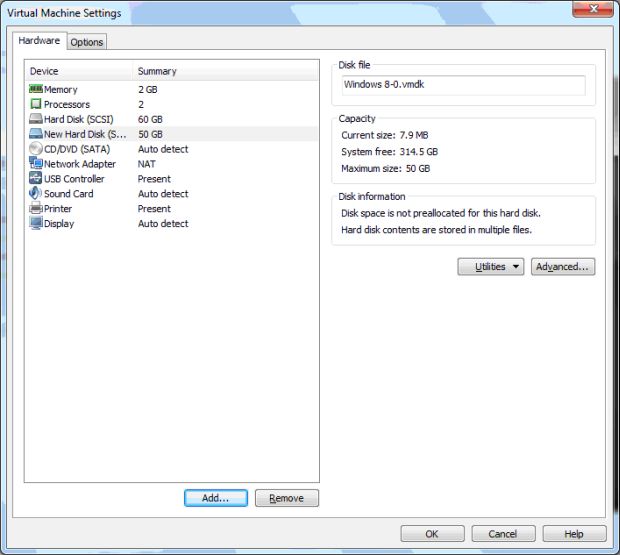|
Не могу получить доступ к Azure |
Установка и настройка VMWare Workstation
Цель: практическое освоение технологий виртуализации на примере VMWare Workstation.
Аппаратное и программное обеспечение для работы: настольный или портативный компьютер, поддерживающий виртуализацию, операционная система Microsoft Windows XP, Vista, Windows 7, 8.
VMware Workstation создает полностью изолированные безопасные виртуальные машины, инкапсулирующие операционные системы и приложения. Уровень виртуализации VMware сопоставляет ресурсы физического оборудования с ресурсами виртуальной машины. Таким образом, каждая виртуальная машина получает собственные ЦП, память, диски и устройства ввода-вывода и является полным эквивалентом стандартного компьютера x86. VMware Workstation устанавливается в операционной системе узла и предоставляет широкую поддержку оборудования за счет наследования поддерживаемого оборудования операционной системы узла.
Любое приложение, работающее на стандартном ПК, запустится и в виртуальной машине VMware Workstation. VMware Workstation – это эквивалент полного ПК с возможностью работы в сети и с поддержкой различных устройств. У каждой виртуальной машины есть свой центральный процессор, память, диски, устройства ввода-вывода и т. д. В ней запускают любое приложение, которое работает в поддерживаемых гостевых ОС, включая Microsoft Office, Adobe Photoshop, Apache Web Server, Microsoft Visual Studio, отладчики ядра, брандмауэры, ПО для виртуальных частных сетей и др.
VMware Workstation использует файловую систему компьютера и создает файлы, которые привязываются к дискам виртуальной машины, поэтому создавать разделы для каждой операционной системы не нужно. Если на компьютере установлена другая операционная система и настроена загрузка обеих ОС, то VMware Workstation может запустить вторую операционную систему на виртуальной машине в операционной системе узла. Вместо выбора загружаемой ОС можно запустить обе операционные системы одновременно и переключаться между ними щелчком мыши.
После установки VMware Workstation выполняется настройка виртуальных машин – назначение памяти и дисков, портов и сетевых устройств. Затем виртуальная машина включается с подключенным установочным компакт-диском или ISO-образом ОС. После загрузки виртуальной машины начинается стандартная процедура установки операционной системы.
С точки зрения операционной системы узла VMware Workstation является обычным приложением. При ее установке на виртуальной машине изменение гостевой ОС не требуется. Приложения в гостевой операционной системе продолжают работать так же, как на узловом компьютере.
Виртуальные диски – это дисковые разделы виртуальных машин. Они хранятся в виде файлов в файловой системе операционной системы узла. Одной из главных возможностей VMware Workstation является инкапсуляция. Это означает, что среда полностью инкапсулируется в набор файлов, которые можно копировать, перемещать и использовать. Поскольку целый раздел диска сохраняется как файл, виртуальные диски можно копировать и перемещать. Процедура резервного копирования существенно упрощается. Поддерживается создание виртуальных дисков с интерфейсами SCSI, IDE и SATA размером до 8 Тбайт.
Виртуальная машина может использовать подключение через сетевой мост, чтобы получить собственный IP-адрес (от сервера DHCP, если он доступен), или трансляцию адресов (NAT) и работать с IP-адресом узла. Можно также настроить внутреннюю сеть между узлом и виртуальной машиной, чтобы создать изолированную виртуальную сеть. Кроме этого, можно полностью отключить сетевые подключения, создав совершенно изолированную виртуальную машину.
Установка VMWare Workstation
На рис 1, 2, 3 представлены окно установщика VMware Workstation и лицензионное соглашение.
Далее нужно выбрать тип установки VMware Workstation (рис. 4) и определить папку назначения (рис. 5).
На рис. 6, 7, 8, 9, 10, 11 представлены обновление и улучшение программного обеспечения, создание ярлыков, выполнение необходимых операций и запрошенной операции, окончание установки.
Используя установочный дистрибутив VMware Workstation, нужно установить продукт на компьютер (рис. 12, 13). Запустить программу, открыв Пуск – Все программы – VMWare – VMWare Workstation.
Сетевые настройки
Необходимо открыть Пуск – Все программы – VMWare – Virual Network Editor и провести конфигурацию виртуальной сети(рис. 14).
Создание виртуальной машины для гостевой операционной системы Windows 8
В меню File – New – Virtual Machine необходимо создать новую виртуальную машину (рис. 15, 16, 17, 18,19, 20, 21, 22) и установить на ней операционную систему Windows 8.
Рис. 23, 24 – установка на виртуальную машину операционной системы Windows 8.
Установка приложений (рис. 25).
Подготовка приложений (рис. 26).
Установка личных параметров (рис. 27).
На рис. 28 представлена установленная операционная система.
После установки операционной системы Windows 8, нужно установить инструменты VMWare в меню VM – Install VMWare Tools (рис. 29).
Перезагрузка ОС, окно приветствия ОС, запуск ОС (30, 31, 32).
Создание снимка виртуальной машины
Снимок виртуальной машины можно создать, используя VM – Snapshot – Take Snapshot (рис. 33, 34).
Изменение в гостевой операционной системе
Выполняя произвольные изменения в виртуальной машине, можно скопировать на рабочий стол несколько ярлыков, создать несколько папок (рис. 35).
Используя возврат к предыдущему снимку, можно отменить изменения
Можно выполнить возврат к предыдущему снимку виртуальной машины в меню VM – Snapshot – Revert to Snapshot и выбрать предыдущий снимок (36).
Выключение и завершение работы виртуальной машины (рис. 39, 37, 38).
Изменение конфигурации виртуальной машины производят в меню VM – Settings. Нужно увеличить оперативную память, количество процессоров, создать дополнительный жесткий диск (40, 41, 42, 43, 44, 45, 46, 47).
Таким образом, мы рассмотрели технологию виртуализации на примере установки и настройки VMware Workstation.
Ключевые термины
Adobe Photoshop – многофункциональный графический редактор, разработанный и распространяемый фирмой Adobe Systems.
Apache Web Server – свободный веб-сервер, является кроссплатформенным программным обеспечением.
Microsoft Office – офисный пакет приложений, созданных корпорацией Microsoft для операционных систем Microsoft Windows, Windows Phone, Android, Apple Mac OS X, Apple iOS. В состав этого пакета входит программное обеспечение для работы с различными типами документов: текстами, электронными таблицами, базами данных и др.
Microsoft Visual Studio – линейка продуктов компании Microsoft, включающих интегрированную среду разработки программного обеспечения и ряд других инструментальных средств.
SCSI (Small Computer System Interface) – набор стандартов для физического подключения и передачи данных между компьютерами и периферийными устройствами.
VMware – американская компания, крупнейший разработчик программного обеспечения для виртуализации.
VMware Workstation – программное обеспечение виртуализации, предназначенное для компьютеров x86-64 операционных систем Microsoft Windows и Linux.
Брандмауэр (межсетевой экран, сетевой экран, firewall) – комплекс аппаратных и программных средств, осуществляющий контроль и фильтрацию проходящих через него сетевых пакетов в соответствии с заданными правилами.
Виртуальная машина (ВМ, virtual machine) – программная и/или аппаратная система, эмулирующая аппаратное обеспечение некоторой платформы (target – целевая, или гостевая платформа) и исполняющая программы для target-платформы на host-платформе (host – хост-платформа, платформа-хозяин) или виртуализирующая некоторую платформу и создающая на ней среды, изолирующие друг от друга программы и операционные системы.
Виртуальная частная сеть (VPN, Virtual Private Network) – обобщенное название технологий, позволяющих обеспечить одно или несколько сетевых соединений (логическую сеть) поверх другой сети (например, Интернет).
Виртуальные диски – дисковые разделы виртуальных машин.
Отладчик ядра – программное обеспечение, работающее на уровне ядра операционной системы и позволяющее отлаживать ядро и его компоненты.