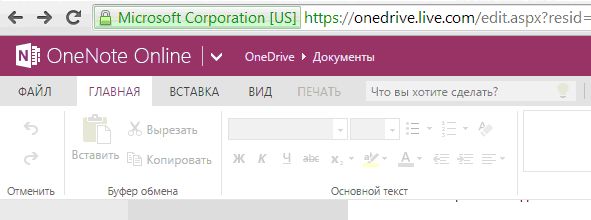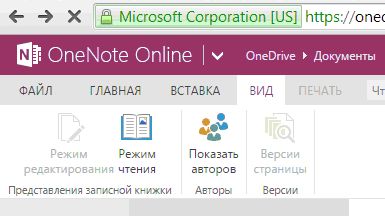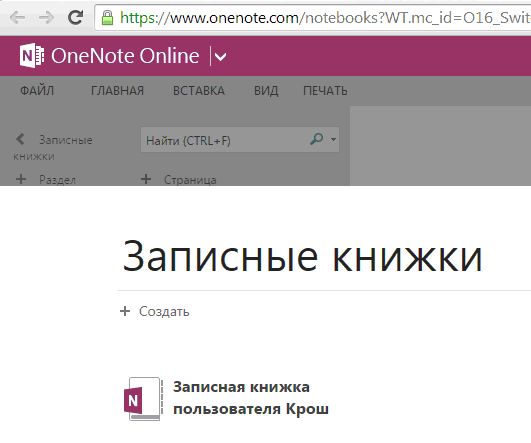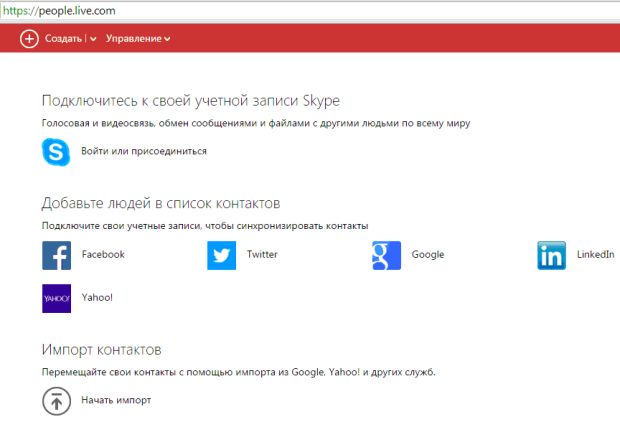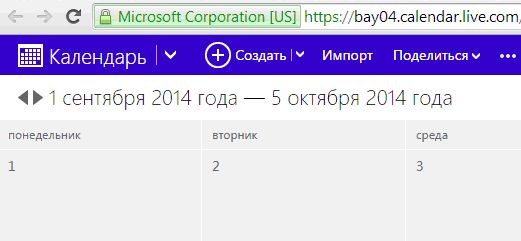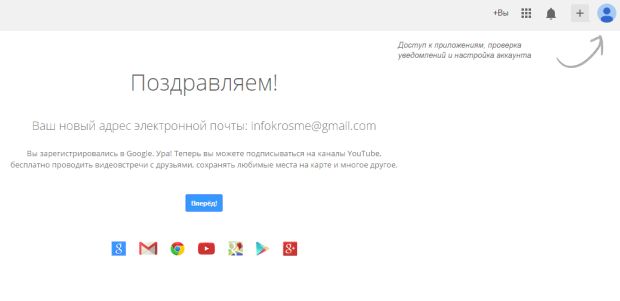|
Не могу получить доступ к Azure |
Примеры облачных сервисов
OneNote Online
Приложение OneNote Online позволяет создавать, открывать, просматривать, редактировать, форматировать и совместно использовать в браузере записные книжки OneNote, которые хранятся в OneDrive.
На рис. 5.31 показана главная страница OneNote Online.
На рис. 5.32 показана Вкладка "Вид" OneNote Online.
Создание записной книжки
На рис. 5.33 показано создание записной книжки в OneNote Online.
Необходимо войти в OneDrive или на сайт группы и создать записную книжку в браузере. Для этого выбирают команды "Создать", "Записную книжку OneNote" и присваивают имя записной книжке.
Создание заметок в браузере
С помощью OneNote Online редактируют записные книжки OneNote, которые хранятся в облаке.
В OneNote Online результаты работы сохраняются автоматически и непрерывно.
Для введения текста в записной книжке необходимо переключиться в режим редактирования: выбрать команды "Редактировать записную книжку", "Изменить в OneNote Online".
Добавление ссылок
При вводе текста, который приложение OneNote Online распознает как ссылку (гиперссылку), оно автоматически форматирует его соответствующим образом. Например, если в своей заметке введен , то OneNote Online превратит этот текст в ссылку. Если в этом примере щелкнуть ссылку, то в браузере откроется сайт корпорации Microsoft.
- выделить текст, который нужно преобразовать в ссылку;
- на вкладке "Вставить" нажать кнопку "Ссылка";
- в диалоговом окне "Ссылка" в поле "Адрес" ввести URL-адрес ссылки и нажать кнопку "Вставить".
Добавление изображений
С помощью OneNote Online можно добавить фотографии и картинки.
- На любой странице помещают курсор туда, куда необходимо вставить изображение.
- Вкладка "Вставить" открывается и выполняется одно из следующих действий:
- Для вставки изображения со своего компьютера нужно нажать кнопку "Рисунок".
- Для нахождения и добавления картинки из библиотеки изображений Office нужно нажать кнопку "Клип".
Создание таблицы
Для создания таблицы в OneNote Online сначала рисуют простую сетку.
- На вкладке "Вставить" нажимают кнопку "Таблица".
- Перемещая указатель мыши по сетке, выбирают нужное число строк и столбцов, а затем щелкают левой кнопкой мыши для создания таблицы.
Для изменения таблицы или ее части необходимо щелкнуть правой кнопкой мыши любую ячейку и открыть появившуюся на ленте вкладку "Макет". С помощью инструментов для работы с таблицей добавляют и удаляют строки и столбцы, выделяют ячейки и их диапазоны, показывают и скрывают границы таблицы, а также выравнивают содержимое ячеек по своему усмотрению.
Добавление страниц
Необходимо выполнить любое из следующих действий:
- на вкладке "Вставить" нажать кнопку "Новая страница", а затем ввести заголовок страницы в ее верхней части;
- щелкнуть правой кнопкой мыши вкладку любой существующей страницы и выбрать команду "Новая страница".
Добавление разделов
Необходимо выполнить любое из следующих действий:
- на вкладке "Вставить" нажать кнопку "Новый раздел", а затем ввести для него имя в открывшемся диалоговом окне;
- щелкнуть правой кнопкой мыши вкладку любой существующей страницы и выбрать команду "Новый раздел".
Сохранение заметок
При работе с записными книжками OneNote Online автоматически сохраняет все изменения.
Совместное использование заметок OneNote в Интернете
Так как записная книжка находится в Интернете, можно предоставить общий доступ к ней, отправив ссылку вместо почтового вложения.
Совместная работа в записной книжке
В OneNote Online обновления отображаются сразу же, можно увидеть, кто внес те или иные изменения на странице. На вкладке "Вид" выбирают команду "Показать авторов".
В этом сервисе можно создать учетную запись Skype (рис. 5.34), работать с календарем (рис. 5.35).
Google Диск
Диск Google (англ. Google Drive) – облачное хранилище данных, принадлежащее компании Google Inc., позволяющее пользователям хранить свои данные на серверах в облаке и делиться ими с другими пользователями в Интернете. В Диске Google предоставляется 15 Гб для бесплатного хранения данных. Если выделенного объема недостаточно, то можно приобрести дополнительно от 100 ГБ до 30 ТБ.
На момент запуска сервиса клиентское программное обеспечение было доступно для следующих платформ: персональные компьютеры под управлением Windows XP, Windows Vista и Windows 7 либо Mac OS X Lion (10.7) и Snow Leopard (10.6); смартфоны и планшеты с ОС AndroidEclair и более поздними (Android 2.1+); iPhone и iPad (iOS 3.0+).
- Автоматическая синхронизация с компьютером. Данные синхронизирутся с папкой Диска на компьютере. Все изменения, внесенные локально, автоматически применяются к файлам на Диске, и наоборот.
- Просмотр файлов без специального ПО. Диск поддерживает более 40 форматов, включая видео, картинки, документы Microsoft Office и PDF.
- Поисковые технологии Google. На Диске достаточно ввести ключевые слова, чтобы найти нужный файл, например, картинку, документ PDF.
- Управление общим доступом. Можно разрешить пользователям открывать файлы и загружать, редактировать и комментировать их. При этом все изменения автоматически синхронизируются.
- Интеграция с существующей инфраструктурой. Google+ делает работу с почтой, календарем и документами намного удобнее. Например, можно фильтровать входящие письма по кругам Google+ или публиковать анкеты и получать ответы. Можно задать разные настройки по умолчанию для разных групп: для коллег – одни, для внешних партнеров – другие. В Google+ можно делиться роликом, скриншотом и любым другим контентом.
- Онлайн-календари для совместной работы. Общие календари, совместимые с Gmail, Диском, контактами, сайтами и Hangouts помогают организовать рабочий день.
- Hangouts. Живое общение с коллегами и клиентами: видеовстречи, голосовой чат и текстовый чат.
- Сейф. Архивирование и предоставление переписки. Можно хранить всю электронную почту и записанные чаты в архивах.
Google Диск хранит файлы на жестком диске компьютера и в Интернете. Работа с Google Диском включает:
- Создание аккаунта на странице .
- Установку приложения на компьютер и мобильное устройство Android или iOS.
- Загрузку файлов на Google Диск и их синхронизирование.
Создание профиля Google+ (рис. 5.36) и нового адреса электронной почты (рис. 5.37).
Google Диск в Интернете
На Google Диске в Интернете можно:
- создавать, добавлять и загружать файлы с помощью одной кнопки;
- находить и добавлять доступные файлы;
- выбирать файлы одним нажатием кнопки мыши, а двойным – открывать их;
- перетаскивать файлы и папки;
- делиться файлами с другими пользователями и разрешать им просмотр, комментирование или редактирование этих файлов;
- работать с файлами без подключения к Интернету.