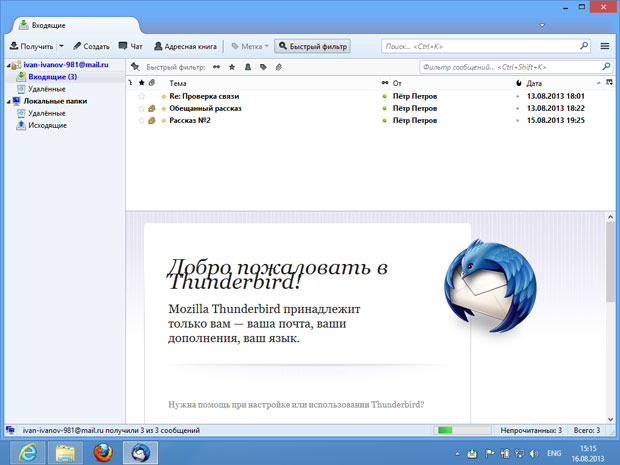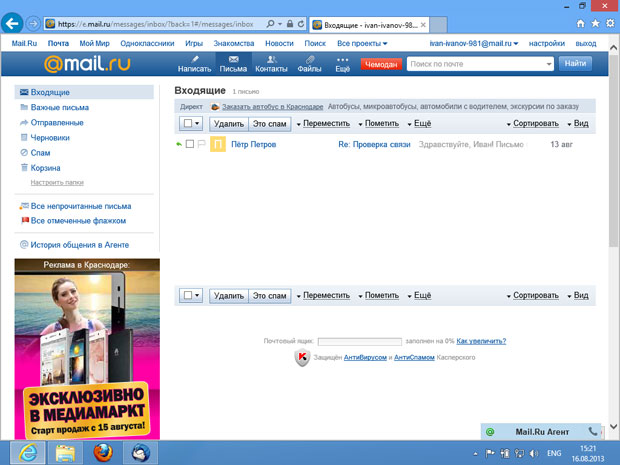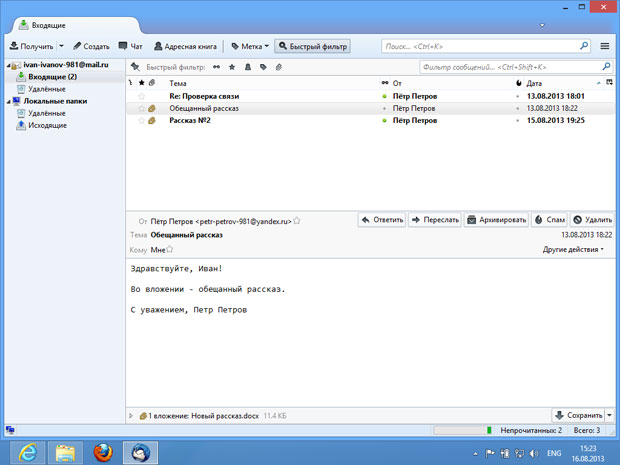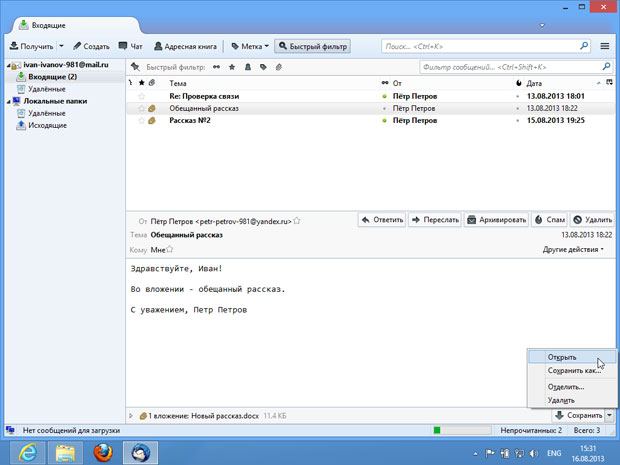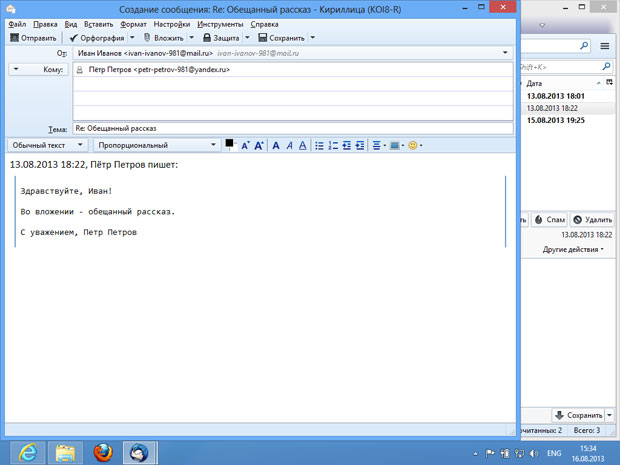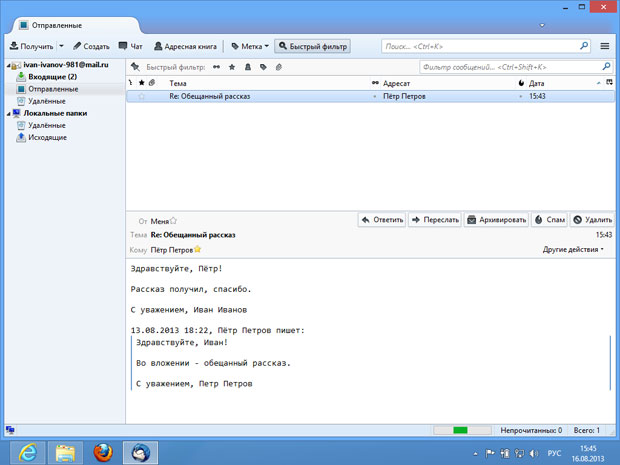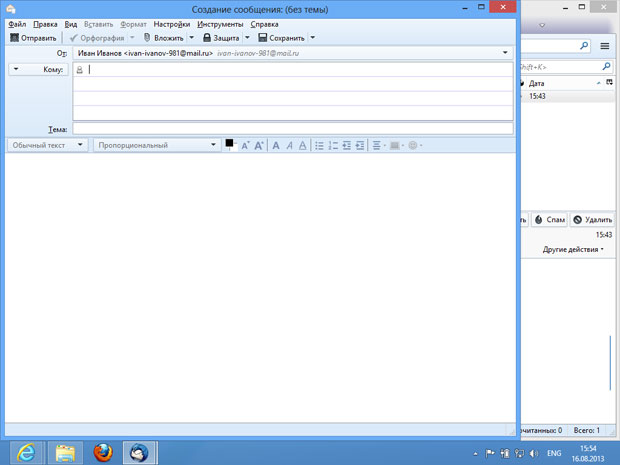Настройка электронной почтой и почтовые клиенты
Работа с почтой
Для начала работы с почтой нужно щелкнуть по папке Входящие и нажать на кнопку Получить, которая расположена в верхней левой части окна программы. Программа подключится к почтовому ящику и получит письма, которые в нем есть. После этого окно будет выглядеть так, как показано на рис. 5.38.
Если войти в веб-интерфейс почтового ящика ( рис. 5.39), можно заметить, что имеющиеся в нем письма остаются на своих местах. Это открывает возможность работы с перепиской и с использованием почтового клиента (на домашнем компьютере), и с применением веб-интерфейса (на других компьютерах). Обратите внимание на то, что не все почтовые клиенты оставляют письма на сервере. В нашем случае для того, чтобы письма хранились на сервере постоянно, понадобится настройка клиента, о которой мы поговорим ниже.
Для просмотра письма в почтовом клиенте достаточно щелкнуть по письму мышью. Оно будет открыто в области просмотра писем, в нижней части окна ( рис. 5.40).
Обратите внимание на набор кнопок, которые находятся в верхней части области просмотра письма. Они выполняют такие же функции, как похожие кнопки в веб-интерфейсе. В частности, кнопка Ответить позволяет сформировать ответ на письмо. Кнопка Переслать позволяет переправить письмо другому получателю.
В нижней части области просмотра есть кнопка для работы с вложениями. На ней можно видеть надпись Сохранить. Нажатие на эту кнопку позволяет сохранить вложения на компьютере для последующей работы с ними.
Описание вложений приводится в нижней части области просмотра. Кроме того, о том, что в письме имеется вложение, можно судить по значку скрепки в строке письма в списке писем.
Рядом с кнопкой Сохранить есть кнопка с треугольником, которая открывает меню для работы с вложениями ( рис. 5.41).
Файлы, вложенные в письма, можно открывать, сохранять, отделять от письма и удалять.
Сформируем ответ на просматриваемое письмо, нажав на кнопку Ответить. Будет открыта форма создания письма ( рис. 5.42).
В поле Кому автоматически вставлен адрес автора письма, ответ на которое мы пишем.
В поле Тема подставлен текст: "Re: Обещанный рассказ".
В области текста письма можно видеть скопированный текст исходного письма. Как и при работе с веб-интерфейсом почтового ящика, этот текст оставляют, добавляя в письмо собственный текст.
Основные команды по работе с письмом собраны на панели управления под строкой меню.
Кнопка Отправить позволяет отправить готовое письмо получателю. Если в момент отправки нет подключения к интернету, письмо будет отправлено получателю после подключения. Письма, ожидающие отправки, можно найти в папке Исходящие в главном окне программы.
Кнопка Вложить позволяет прикреплять к письму вложения в виде файлов.
Кнопка Сохранить позволяет сохранять письма.
После отправки письма в списке папок появляется новая папка, Отправленные ( рис. 5.43).
В этой папке хранятся копии отправленных писем.
Для составления нового письма нужно воспользоваться кнопкой Создать, которая расположена в панели инструментов главного окна программы. На рис. 5.44 вы можете видеть окно создания нового письма. Оно устроено точно так же, как вышеописанное окно для написания ответного письма.
Для завершения работы с программой достаточно закрыть ее окно. Здесь не используется процедура выхода из почтового ящика, применяемая при работе с веб-интерфейсом.