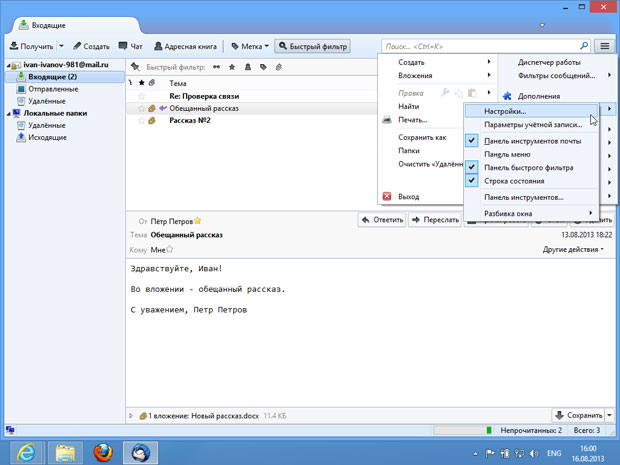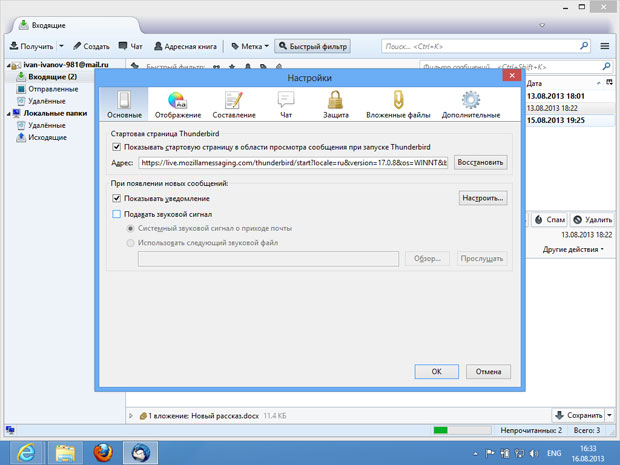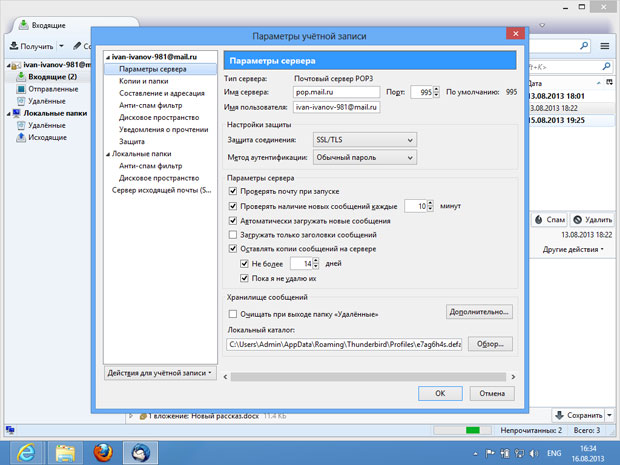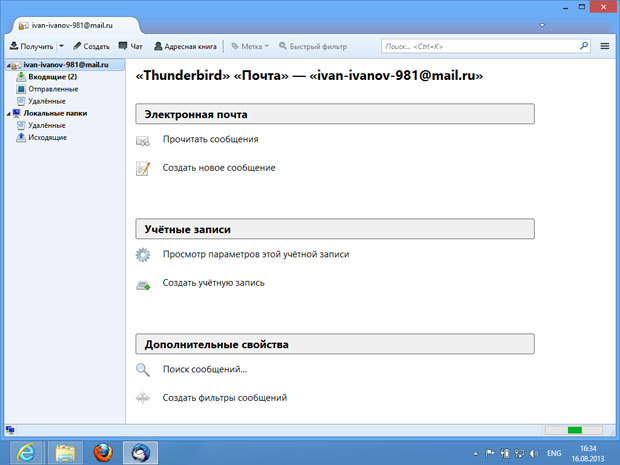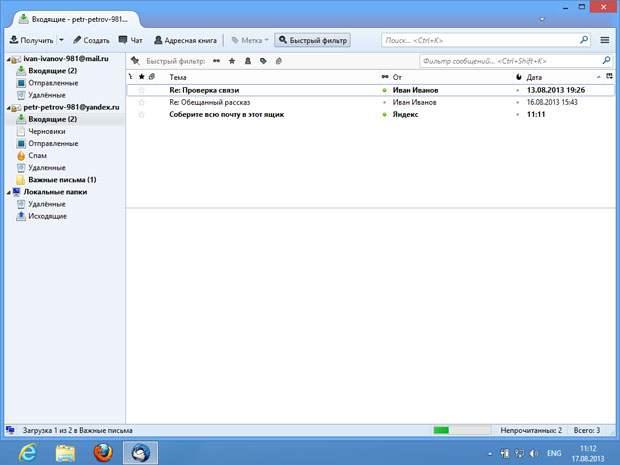Настройка электронной почтой и почтовые клиенты
Дополнительные настройки
Программа поддерживает множество дополнительных настроек. Наиболее важные из них касаются особенностей работы с почтой, найти их можно, щелкнув по кнопке меню (в правой верхней части окна) и перейдя в раздел Настройки ( рис. 5.45).
Команда Настройки позволяет открыть окно настройки общих параметров программы ( рис. 5.46).
Приобретя некоторый опыт работы с программой, вы можете просмотреть настройки программы и повысить с их помощью удобство работы с ней.
Команда Параметры учетной записи позволяет открыть окно настроек учетной записи. Здесь особый интерес представляет группа настроек Параметры сервера ( рис. 5.47).
В частности, параметр Оставлять копии сообщений на сервере обеспечивает тот порядок работы с письмами, который мы видели. А именно программа, забирая письма с сервера, не удаляет их, а копирует. Здесь для того, чтобы письма постоянно хранились на сервере, нужно снять флаг Не более ... дней.
Если учетную запись нужно удалить, можно воспользоваться командой Удалить учетную запись, которая находится в меню, появляющемся при нажатии на кнопку Действия для учетной записи. При удалении учетной записи будут удалены и письма, которые хранятся на компьютере.
В Thunderbird можно работать одновременно с несколькими учетными записями. Для добавления новой учетной записи можно щелкнуть по заголовку существующей учетной записи и в появившемся окне воспользоваться командой Добавить учетную запись ( рис. 5.48).
После выполнения этой команды будет запущен уже известный вам процесс добавления новой учетной записи. На рис. 5.49. вы можете видеть, что мы добавили в почтовую программу еще одну учетную запись электронной почты. Это – учетная запись Петра Петрова, на примере которого мы рассматривали в предыдущих занятиях работу с почтовой службой yandex.ru.
Здесь для взаимодействия с почтовым сервисом использован протокол IMAP. Поэтому после того, как программа подключается к почтовому ящику, в списке папок появляются те же самые папки, которые присутствовали в веб-интерфейсе почты.
Если в Mozilla Thunderbird присутствуют несколько учетных записей электронной почты, при составлении нового письма в поле От можно выбирать адрес, с которого нужно отправить создаваемое письмо.
Итоги
На этом занятии вы узнали о том, как повысить эффективность работы с электронной почтой, создавая папки и правила фильтрации почты. Кроме того, вы узнали о том, как можно повысить безопасность работы с почтой и как пользоваться почтовым клиентом.